![]()
Personalizare WooCommerce
Personalizare WooCommerce face parte din WordPress> Personalizare și face posibilă selectarea opțiunilor care se aplică pe întreg site-ul pentru anunțul magazinului, catalogul de produse și imaginile produselor fără a folosi niciun cod.
Unde găsiți Personalizare WooCommerce
Din tabloul de bord WordPress, accesați: Aspect> Personalizare.

În meniul Personalizare, selectați WooCommerce:

În cadrul WooCommerce există mai multe opțiuni:
- Notificare magazin
- Catalog de produse
- Pagina produsului
- Contul meu
- Imagini de produs

Cele mai importante sunt detaliate mai jos.
Notificare Magazin
Notificarea magazinului vă permite să introduceți un mesaj pe tot site-ul afișat tuturor celor care vizitează magazinul dvs. Mesajul poate fi:
- Informațional – O notă care le spune clienților despre întârzierile de transport din cauza condițiilor meteorologice. O notificare „Închis” dacă sunteți plecat în vacanță, etc.
- Promoțional – o notă care face publicitate unui eveniment, o vacanță specială, un pachet, o vânzare la toate / unele articole sau transport gratuit.
Afișați notificarea în magazin
Pentru a arăta clienților o notificare a magazinului la nivel de site:
1 / Accesați: Aspect> Personalizare> WooCommerce> Notificare magazin:

2 / Introduceți un mesaj în zona de text.

3 / Bifează caseta pentru Activare notificare magazin sau în cazul de față, putem bifa și ,, Move store notice to the top’’, Notificarea apare în partea de sus a magazinului ( Top Header ).

4 / Previzualizați cum arată anunțul despre magazin pe site-ul / magazinul dvs.

5 / Publicați atunci când sunteți mulțumit și Notificarea dvs. va fi transmisă live.

Ce văd vizitatorii
Așa se afișează Notificarea în magazin în partea din față a magazinului / site-ului. Vizitatorii pot alege să respingă anunțul după ce îl văd o dată.

* Locația și aspectul Notificării magazinului vor varia, în funcție de tema pe care o utilizați.
Editați sau eliminați o notificare de magazin
Pentru a schimba sau a opri afișarea Notificării în magazin de pe întreg site-ul, repetați procesul, exact cum la-ți scris și activat mai sus:
1 / Accesați: Aspect> Personalizare> WooCommerce> Notificare magazin:
2 / Pentru a modifica Notificarea magazinului:
- Editați mesajul în zona de text pentru a-l schimba.
- Debifați caseta pentru ,, Activează notificare magazin’’ pentru a opri afișarea către vizitatori.
3 / Publicați pentru a salva modificările.
Planificați Notificarea magazinului
Utilizarea opțiunii Programați pentru Notificare Magazin poate fi utilă atunci când derulați o promoție pentru o perioadă limitată de timp sau încheiați o vânzare / reducere la miezul nopții la o anumită dată.
În acest exemplu, dorim să întrerupem oferta la sfârșitul zilei, pentru data de 31 ianuarie.
1 / Mergeți la Aspect> Personalizare> WooCommerce> Notificare magazin pentru a vizualiza și accesa promoția curentă / publicată.
2 / Debifați caseta pentru activarea notificării magazinului.
3 / Selectați roata dințată de lângă butonul Publică. Se deschide un panou.
4 / Selectați Programați în meniul din dreapta, apoi introduceți Data și ora la care doriți ca modificarea să intre în vigoare.

5 / Faceți clic pe Programați pentru a salva modificările pe care le-ați introdus pentru data și ora indicată.
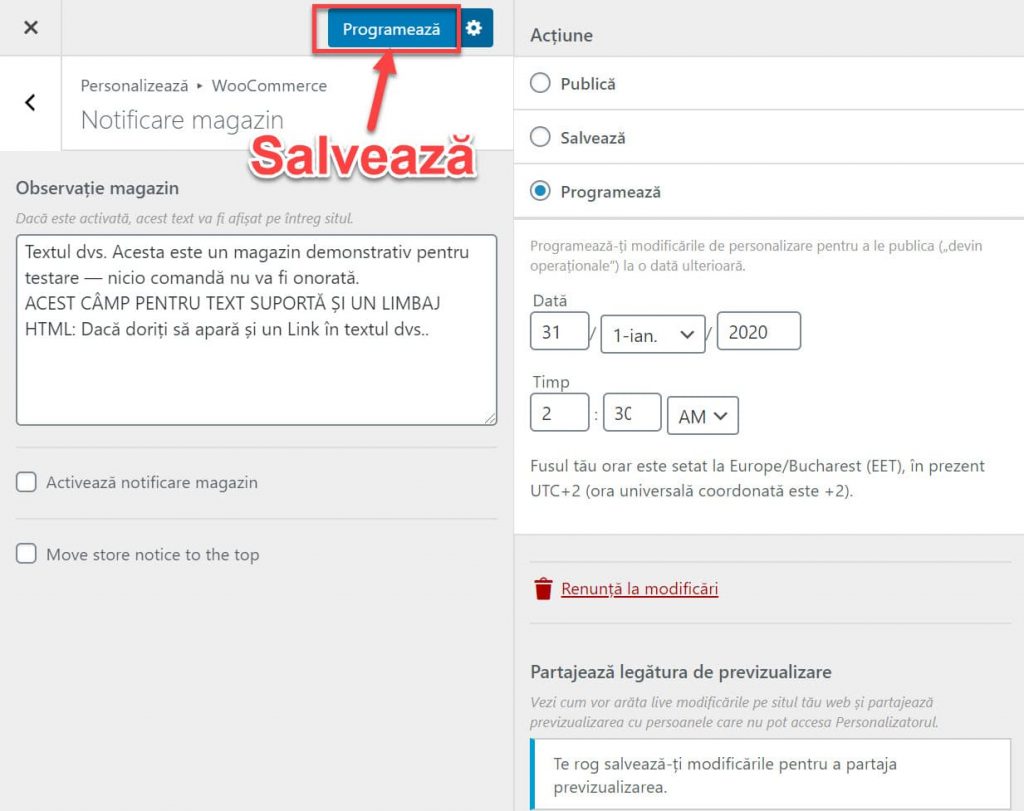
* Trebuie să dezactivați dacă aveți oferte de reduceri, coduri promoționale sau oferte de timp limitat. Eliminarea notificării nu împiedică automat difuzarea promoției.
Catalog de Produse
Toate opțiunile pentru Catalogul de produse pot fi găsite la: Aspect> Personalizare> WooCommerce> Catalog de produse.

Catalogul de Produse vă permite să alegeți:
- Afișare Pagină Magazin
- Afișare Categorie
- Sortare Implicită Produse
- Câte produse să fie afișate într-un singur rând
- Câte rânduri de produse să fie afișate pe o pagină
Rețineți că setările din această secțiune pot fi diferite în funcție de tema pe care o folosiți. În general sunt ușor intuitive și vă veți descurca foarte ușor, jucați-vă cu setările și urmăriți live magazinul dvs. pentru rezultatele obținute. Adăugați câte coloane să apară, câte rânduri doriți să se afișeze pe pagina Shop a magazinului, etc. sunt multe variante, dvs. hotărâți cum va rămâne rezultatul final.
Imagini de Produs
Imaginile produsului are două caracteristici:
- Vă permite să selectați cum sunt mărite și decupate imaginile din Catalog și Miniatură
- Redimensionează automat imaginile de Catalog și Miniaturi pe site-ul dvs. în magazin, atunci când se face o modificare publicată *
Acest lucru vă economisește timp și energie în decuparea și redimensionarea manuală a fiecăruia.
Tipuri de imagine
- Imaginile de Catalog sunt imagini de dimensiuni medii care apar pe pagina Magazin, pe paginile Categorii și pentru produsele Recomandate, Up-sells și Cross-sell.
- Imaginile Miniatură sunt cele mai mici imagini utilizate în Coș, Widgeturi și (opțional) Imagini din galeria de sub Imaginea unică a produsului din paginile cu detalii despre produs.
- Imaginea unui singur produs este cea mai mare imagine și se referă la imaginea principală / prezentată. Setările pentru imagini de produs din Personalizare WooCommerce nu se aplică la acestea. Pentru a adăuga, edita sau șterge imaginea produsului unic sau Galeria de imagini a produsului, consultați: Adăugarea de imagini și galerii de produs.
* Anterior, miniaturale trebuiau regenerate folosind un plugin de la terți. WooCommerce 3.3x gestionează acum acest lucru pentru tine. Modul de pre-vizualizare nu va declanșa regenerarea miniaturilor.
Redimensionați și decupați imagini în miniatură
1 / Accesați: Aspect> Personalizare> WooCommerce> Imagini produs.

2 / Selectați una:
- 1:1 – Imagine pătrată

- Personalizat – Selectați raportul în care sunt decupate imaginile. În acest exemplu, am introdus 1:2;
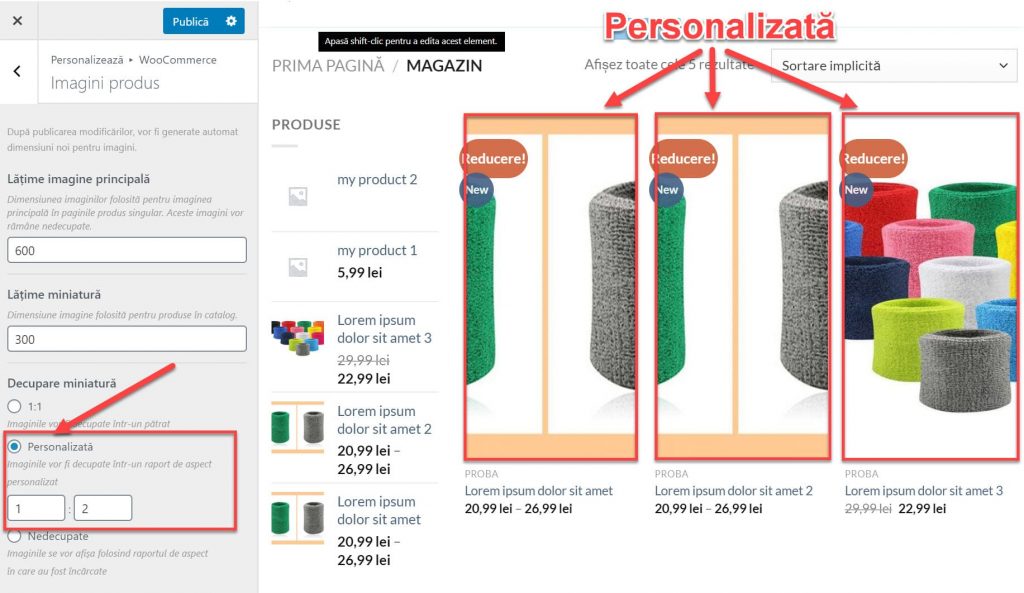
- Nedecupat – Imaginile apar așa cum sunt, ceea ce poate duce la mărimi diferite, cu excepția cazului în care ați utilizat fotografii care au dimensiunea și rezoluția uniforme.

3 / Testați vizualizarea pe diferite dispozitive.
- Pe ecranul unui computer / laptop
- Pe o tabletă.
- Pe un dispozitiv mobil.
4 / Publicați pentru a salva și a merge live.
Checkout – Pagina Finalizare
Toate opțiunile pentru checkout pot fi găsite la: Aspect> Personalizare> WooCommerce> Finalizare.

Acum puteți seta dacă anumite câmpuri sunt obligatorii sau opționale, în funcție de datele pe care doriți să le colectați. Puteți alege, de asemenea, să evidențiați câmpurile necesare cu un asterisc (*), care este implicit.
Este recomandat să creați pagini cu Politica de Confidențialitate și Termeni și Condiții, apoi le puteți seta aici. Paginile setate sunt legate împreună cu textul pe care îl introduceți și apar pe pagina Finalizare astfel:

Linkul „Politica de confidențialitate” deschide pagina într-o fereastră nouă, în timp ce link-ul „termeni și condiții” deschide o casetă de tip pop-up pe pagină care arată conținutul paginii de termeni și condiții. O comandă nu poate fi plasată fără a bifa caseta de termeni și condiții necesare.
Întrebări și Răspunsuri
Nu pot găsi Personalizare WooCommerce.
Magazinele care folosesc versiunea WooCommerce 3.3x + au această opțiune disponibilă la: Aspect> Personalizare> WooCommerce. Magazinele care folosesc o versiune de WooCommerce înainte de 3.3.0 vor vedea Notificarea magazinului și imaginile produsului la: WooCommerce> Setări> Produse> Afișare secțiune; Catalogul de produse este nou.
Vă recomand să actualizați la cea mai recentă versiune a WooCommerce pentru a profita de funcțiile și funcționalitățile noi și îmbunătățite.
Mai pot folosi plugin-ul Regenerate Thumbnails ?
Da, poți. Dar este inutil dacă utilizați o versiune WooCommerce 3.3.0 sau o versiune mai mare, deoarece o modificare a unui nou sau diferit a acestora, sau orice modificare în direct a Catalogului de produse sau a imaginilor produsului, declanșează acțiunea WooCommerce la dimensiunea automată și actualizarea automată a imaginilor și a catalogului de produse pentru dvs. Practic, plugin-ul nu-și mai are rostul.
Puteți utiliza, de asemenea, opțiunea Regenerare miniaturi magazin la: WooCommerce> Stare> Instrumente.






