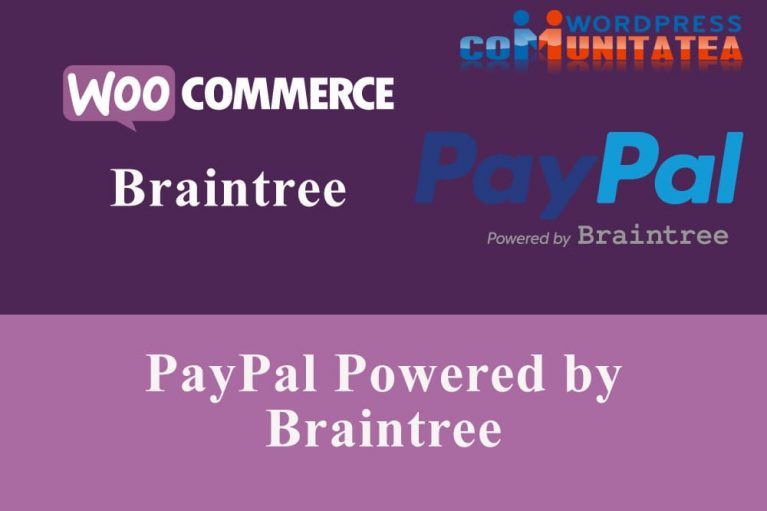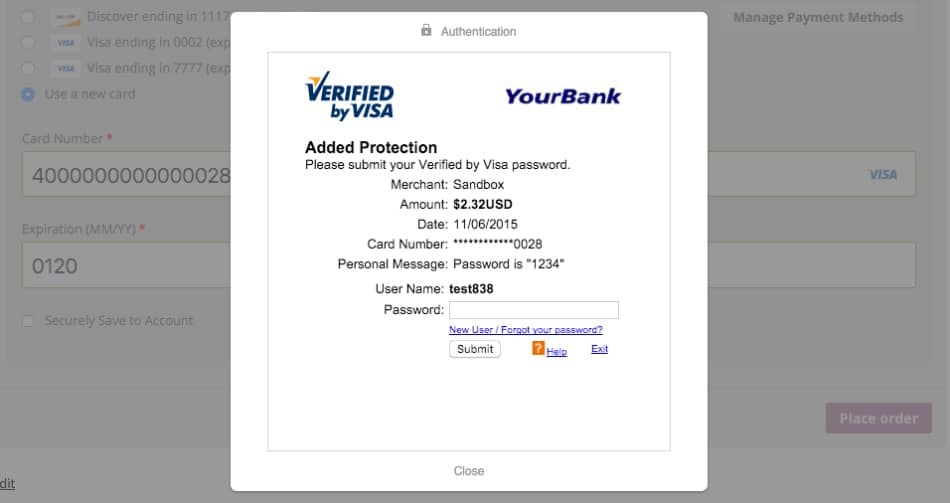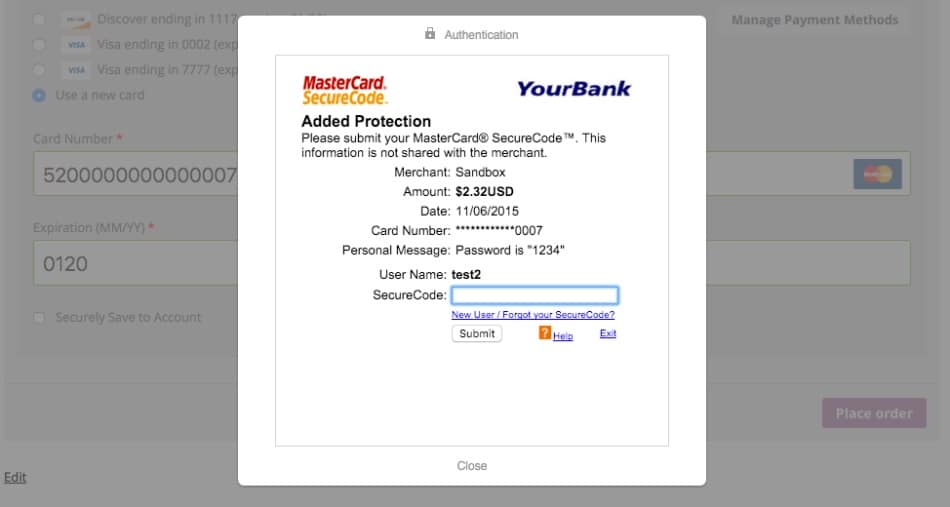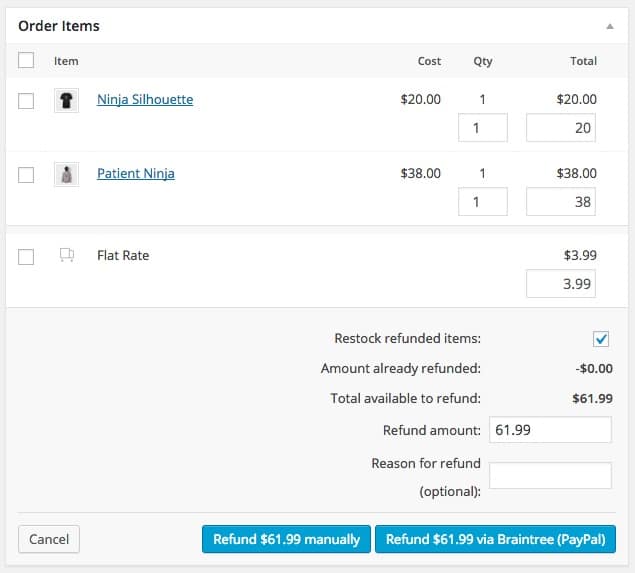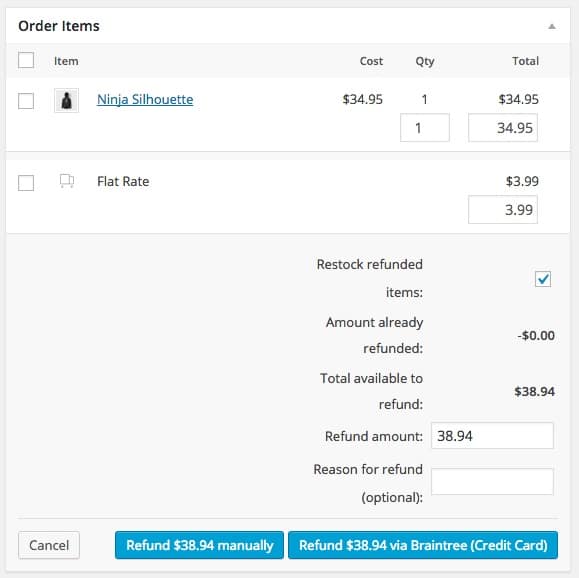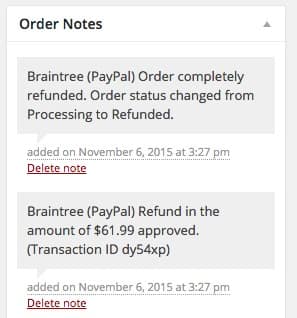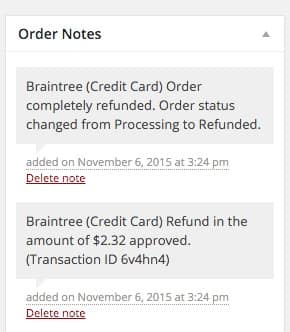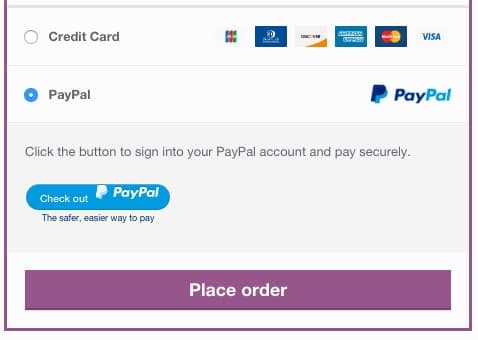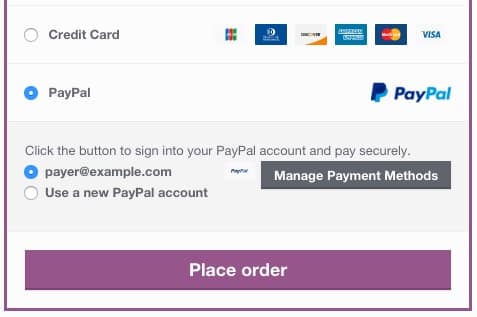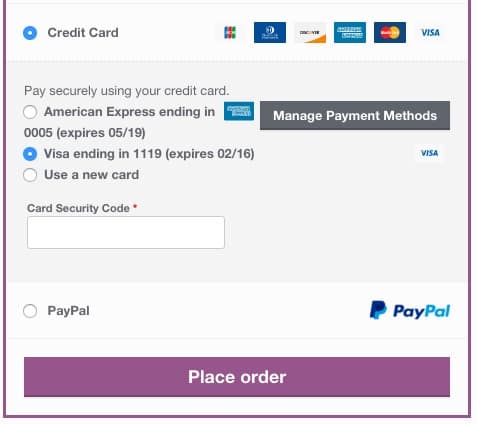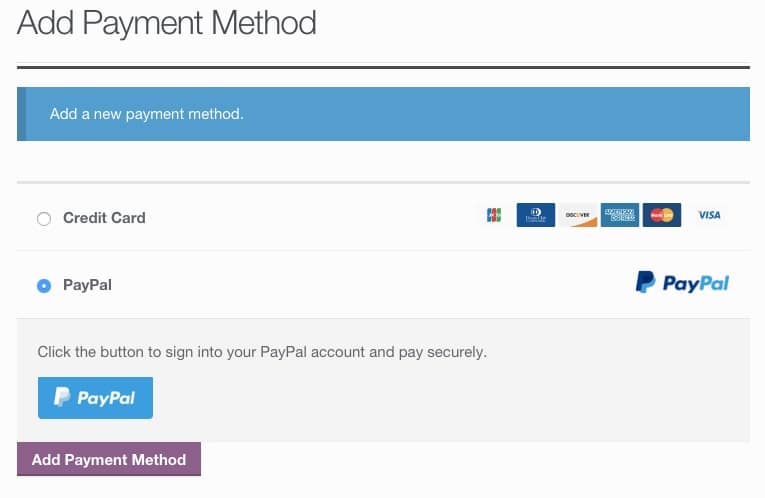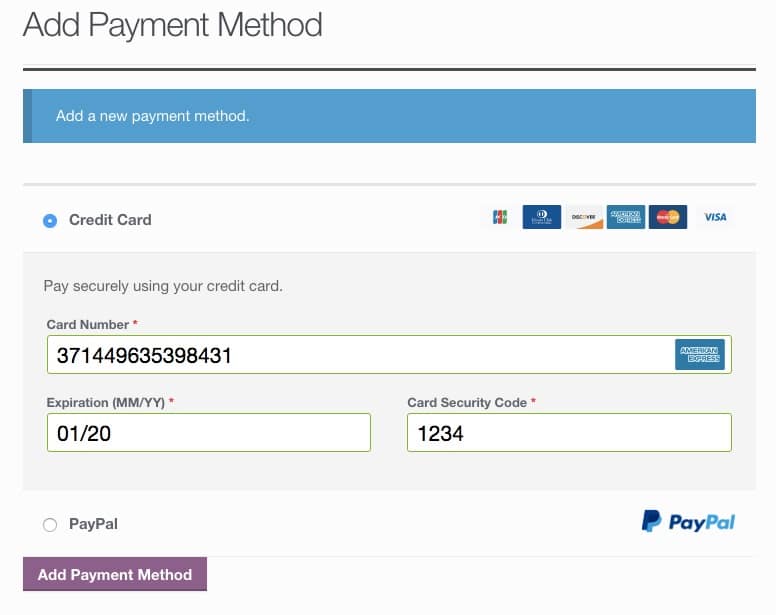![]()
PayPal Powered by Braintree
Pluginul WooCommerce PayPal Powered by Braintree vă permite să acceptați carduri de credit pe magazinul WooCommerce împreună cu plățile PayPal prin Braintree. Clienții își pot salva detaliile cardului de credit sau pot conecta un cont PayPal la contul lor WooCommerce pentru efectuarea unei plăți rapide și ușoare.
PayPal Powered by Braintree include asistență completă pentru WooCommerce Subscriptions and Pre-Orders atât pentru gateway-urile PayPal cât și pentru Cardul de Credit.
Cerințe
Pentru a utiliza această extensie, magazinul dvs. trebuie să îndeplinească următoarele:
- Certificatul SSL instalat
- PHP 5.4 sau mai mare (accesați WooCommerce> Starea sistemului pentru a verifica)
- suport CURL (majoritatea gazdelor au activat acest lucru în mod implicit)
- WooCommerce 2.5 sau mai nou
Începând cu versiunea 2.0, acest plugin poate fi utilizat cu conturi de comercianți din orice țară. Cu toate acestea, rețineți că moneda magazinului dvs. trebuie să corespundă contului dvs. de comerciant. Dacă doriți să prezentați articole în magazin utilizând o monedă diferită de contul Braintree, trebuie să utilizați o configurație cu mai multe monede.
Instalare
Instalați prin intermediul administratorului WordPress
Puteți instala automat pluginul prin tabloul de bord WordPress:
1.Accesați: Pluginuri> Adăugare nou.
2.Căutați woocommerce paypal powered by braintree

3.Faceți clic pe Instalare acum. Odată instalat, Activați.
4.Accesați WooCommerce> Setări> Plăți> Braintree și citiți secțiunea următoare pentru a afla cum să setați și să configurați pluginul.
Instalați Manual
Puteți instala pluginul și manual:
1.Descărcați extensia de pe WordPress.org.
2.Accesați Pluginuri> Adăugare nou> Încărcare și selectați fișierul ZIP pe care tocmai l-ați descărcat.
3.Faceți clic pe Instalare acum, apoi Activare.
4.Accesați WooCommerce> Setări> Plăți> Braintree
Setare și Configurare
Trebuie să vă conectați magazinul la Braintree, apoi să configurați setările pluginului.
Conectați-vă la Braintree: Doar Comercianți din SUA
Comercianții americani se pot conecta la Braintree folosind câteva clicuri, fără a fi nevoie să găsiți și să introduceți manual datele de acreditare API. Pentru a introduce manual acreditările API, consultați instrucțiunile „Comercianți care nu sunt din SUA”.
Pentru a vă conecta la Braintree, accesați WooCommerce> Setări> Plăți> Braintree (card de credit sau PayPal). Derulați în jos la Connection Settings.
Pentru a vă conecta la un cont de producție sau live, utilizați butonul Conectați cu Braintree. Pentru a vă conecta în modul sandbox, utilizați în schimb legătura text.
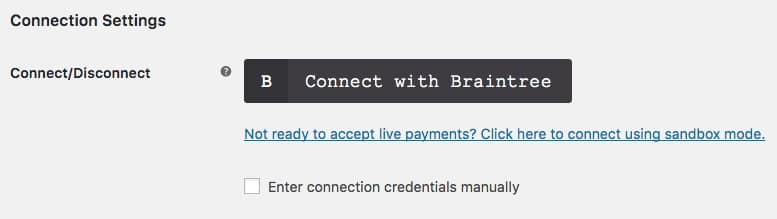
Fie introduceți detaliile pentru a crea un cont, fie faceți clic pe linkul „Conectați-vă” pentru a conecta un cont Braintree existent.
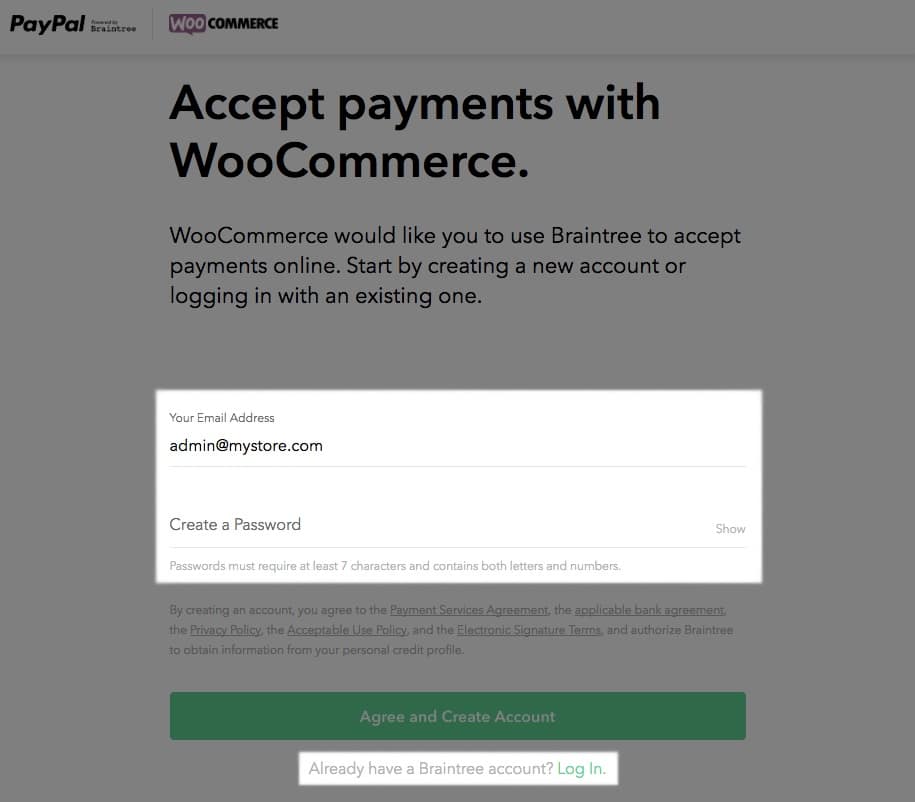
Autorizați WooCommerce să utilizeze contul dvs. Braintree pentru a procesa plățile.
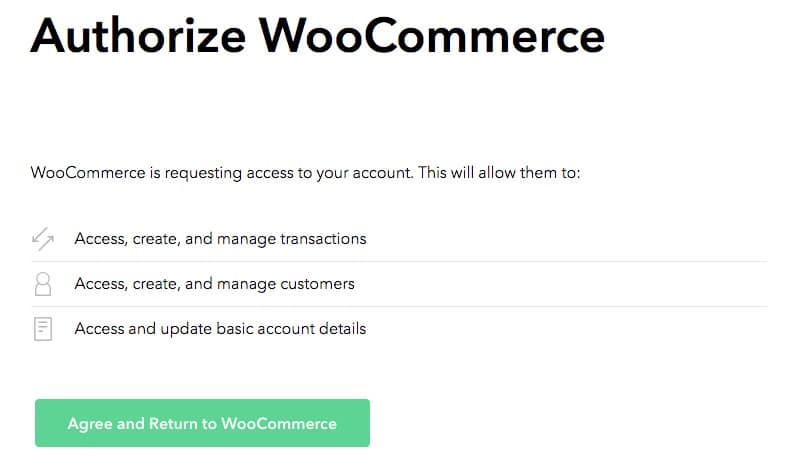
Acceptați redirecționarea către magazinul dvs. și sunteți gata să configurați setările pluginului!
Conectați-vă la Braintree: Comercianți Non-Americani
Comercianții non-americani sau comercianții americani care doresc să utilizeze datele de acreditare separate pentru gateway-urile Cardului de Credit și PayPal, se pot conecta la Braintree prin introducerea de acreditări API. Comercianții non-americani trebuie să utilizeze această metodă, deoarece Braintree Connect nu este disponibil pentru conturile non-americane și, prin urmare, va fi ascuns. Dacă nu aveți deja un cont, puteți utiliza acest link Cont nou pentru înregistrare.
Mai întâi, conectați-vă la Panoul de control Braintree. Accesați Account > My User pentru a vă accesa profilul de utilizator.
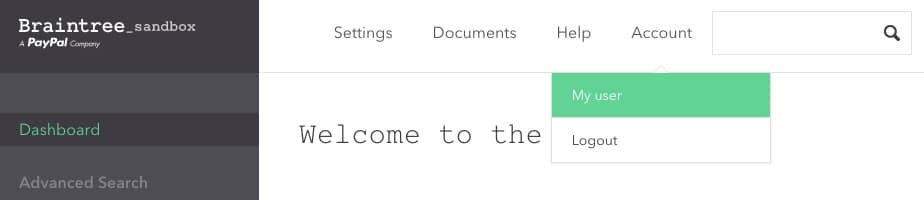
Din această pagină, faceți clic pe View API Keys sub Authorization.
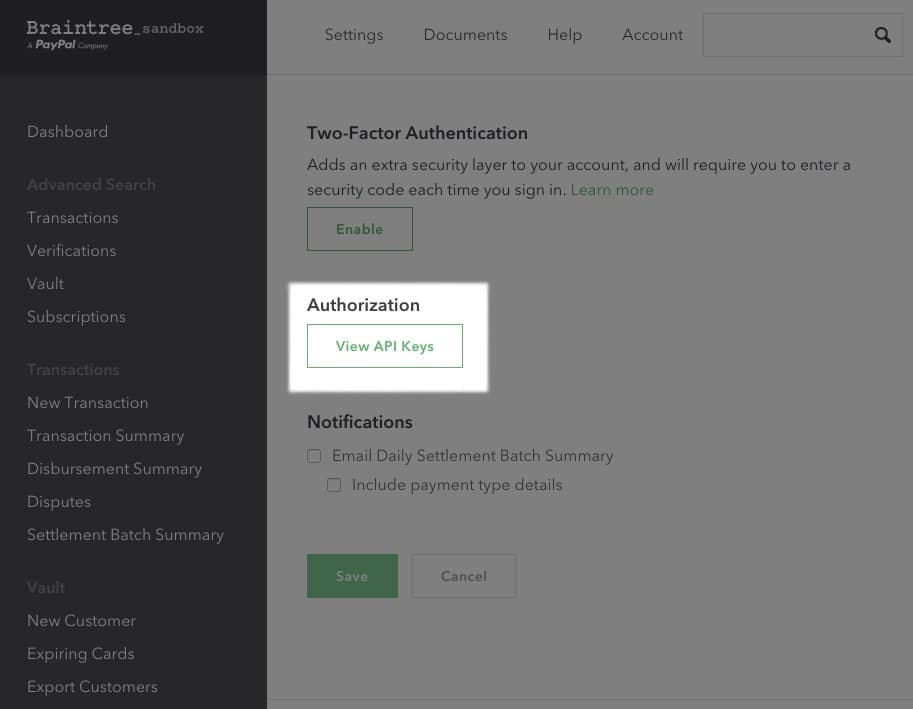
Dacă aveți chei generate, accesați-le aici sau generați noi chei. Faceți clic pe View pentru a vedea cheile dvs. sau pentru a genera altele noi.
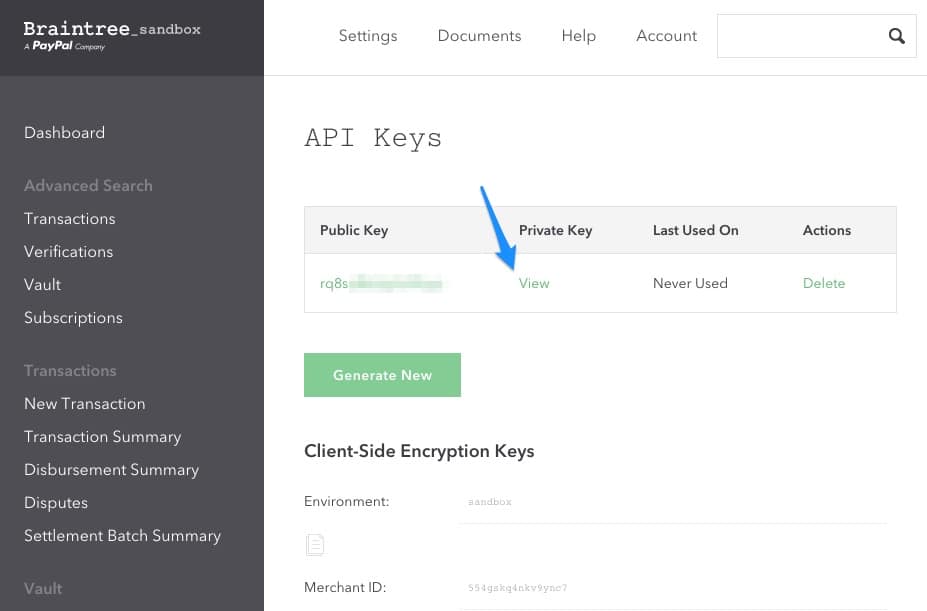
În timpul vizualizării cheilor, trebuie să copiați Public Key, Private Key și Merchant ID.
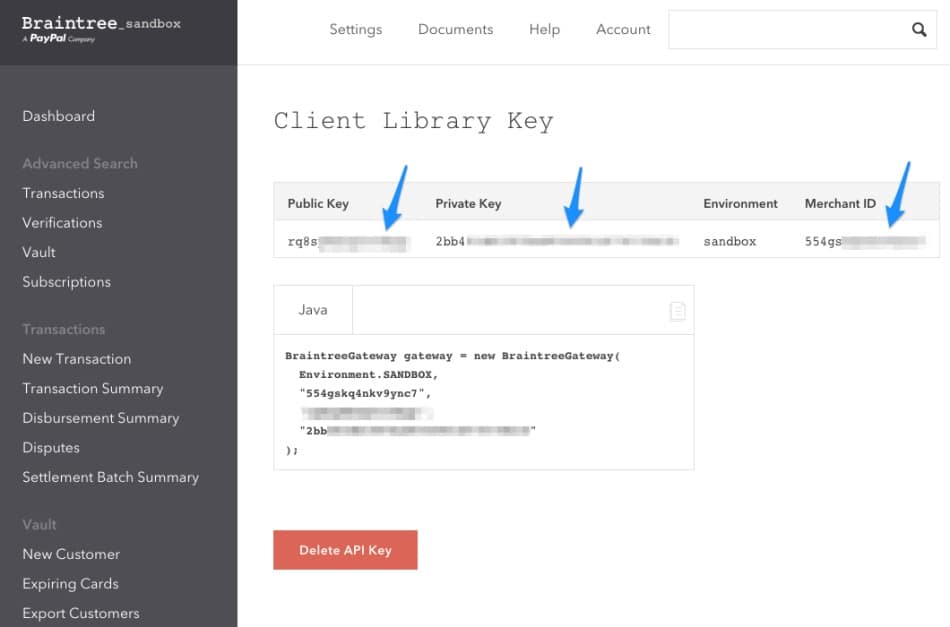
Acum conectați-vă la magazinul WooCommerce și accesați WooCommerce> Setări> Plăți> Braintree (Card de credit). Copiați și inserați ID-ul dvs. de comerciant, cheia publică și cheia privată în casetele de text respective din pagina de setări din Connection Settings:
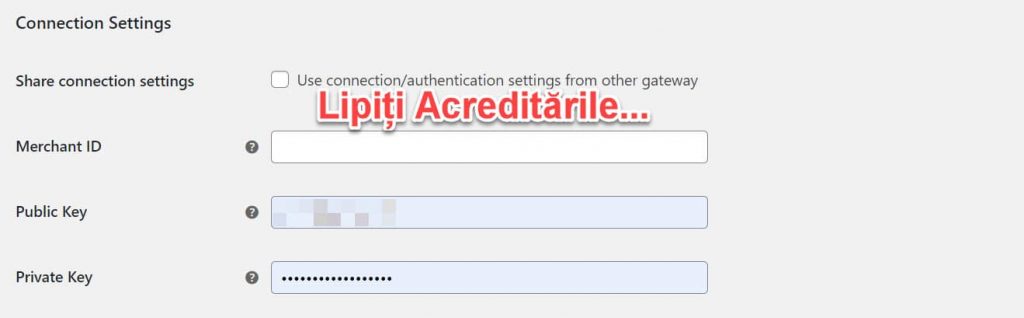
Asta e! Aceste acreditări pot fi partajate cu gateway-ul PayPal sau reintroduse în aceste setări.
Dacă doriți să reglați setările și să personalizați procesul de checkout, continuați să citiți.
Setări Carduri de Credit
Puteți partaja acreditările între metodele de plată Braintree – Card de credit și Braintree – PayPal, dar există setări de configurat pentru fiecare.
Setări Generale
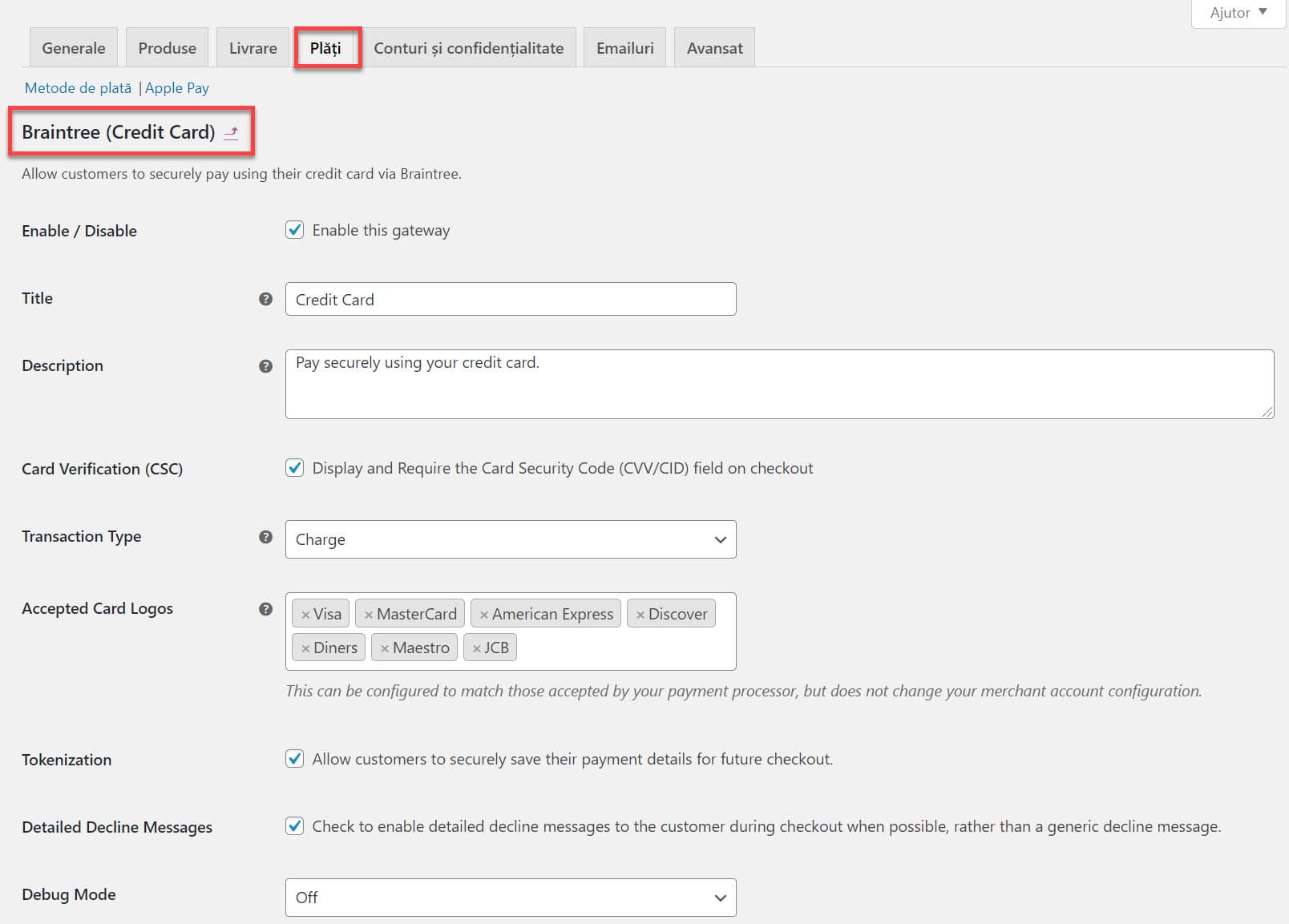
- Enable / Disable – Activează gateway-ul ca o opțiune pentru clienții care sunt în finalizare.
- Title – Acesta este textul afișat pentru plată în timpul efectuării plății și pe pagina Comenzii primite.
- Description – Text afișat sub titlu în timpul plății. HTML limitat este permis. Dacă activați modul de testare, această secțiune afișează și o notificare împreună cu cantitatea de testare introdusă.
- Card Verification (CSC) – Permite solicitării clienților să introducă CVV / CV2 (Codul de securitate al cardului) la check out. Este util dacă aveți cerințe obligatorii în contul dvs. Braintree pentru verificarea CV2.
- Transaction Type – controlează modul în care tranzacțiile sunt transmise către Braintree. Alegeți Charge sau Authorization. Implicit este Charge. Dacă selectați Authorization, trebuie să capturați și să decontați plățile în panoul de control Braintree sau pe ecranul comenzilor WooCommerce după ce tranzacția a fost trimisă. Dacă utilizați metoda de Authorization, vă rugăm să rețineți că diferite tipuri de carduri de credit au o expirare diferită la această autorizare. De exemplu. s-ar putea să fie nevoie să încărcați cardul în termen de 7 zile de la acordarea autorizației. Pentru o listă completă a tipurilor de carduri de credit și data expirării acestora, consultați documentația de la Braintree.
- Charge Virtual-Only Orders – (afișat dacă tipul de tranzacție este setat pe autorizare) Permiteți forțarea taxelor la comanda care conține numai articole virtuale, astfel încât să fie capturate imediat în loc de autorizate (de exemplu, acordați accesul la o descărcare imediat).

- Accepted Cards – Controlează logo-urile cardurilor care se afișează în timpul plății. Pur cosmetice și nu afectează cardurile acceptate efectiv de contul comerciantului.
- Tokenization – Activare pentru a permite clienților să salveze metodele de plată pentru utilizarea viitoare la finalizare. Acest lucru trebuie să fie activat dacă utilizați Abonamente sau Precomenzi, iar seiful trebuie să fie activat în contul dvs. Braintree.
- Detailed Decline Messages – Permite afișarea de mesaje detaliate clienților pe motive de refuz, atunci când este posibil, în loc de mesaj de eroare generic.
- Debug Mode – se activează dacă aveți probleme cu procesarea corectă a tranzacțiilor. Fie solicitări / răspunsuri API de jurnal direct la pagina de finalizare / mulțumire, le salvați în Jurnalul de eroare WooCommerce (găsit în WooCommerce> Starea sistemului> Jurnale) sau ambele. Toate mesajele de depanare sunt curățate de informații sensibile înainte de afișare, dar, ca o practică bună, nu permiteți acest lucru decât dacă aveți probleme cu pluginul.
Connection Settings
Comercianții din SUA vor vedea butonul Connect to Braintree sub Conectare / Deconectare.
În caz contrar, comercianții non-americani sau cei care au activat „Introduceți acreditările de conectare manual” vor vedea alte setări de conectare:
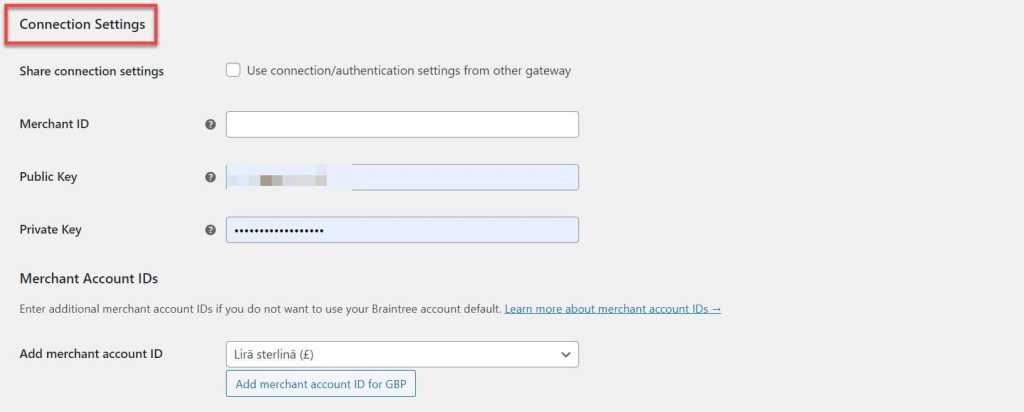
- Environment – Comutare între Sandbox și acreditările de Producție. Setat la Producție pentru a procesa plățile. Notă: Nu puteți utiliza acreditările Sandbox în modul Producție. Acesta este un mediu separat pentru sandbox care necesită o autentificare separată. Vă puteți înscrie pentru un cont pentru sandbox aici. După ce ați făcut acest lucru, folosiți datele de acreditare furnizate Sandbox.
- Share connection settings – Activarea vă permite să utilizați setări de conectare / autentificare între cardul de credit și gateway-urile PayPal. Dacă este activat, trebuie să introduceți datele de acreditare Braintree în setările PayPal pentru a le partaja.
- Merchant ID – găsit în contul dvs. Braintree. Urmați pașii de configurare pentru a obține acest lucru.
- Public Key – găsită în contul dvs. Braintree. Urmați pașii de configurare pentru a obține acest lucru.
- Private Key – găsită în contul dvs. Braintree. Urmați pașii de configurare pentru a obține acest lucru.
Merchant Account IDs
Această secțiune este necesară numai dacă aveți diferite conturi de comercianți pentru asistență multicurrency. Rețineți că trebuie să utilizați un plugin de comutator valutar pentru a schimba valute – se recomandă Aelia Switcher (necesită achiziție), care funcționează perfect cu acest plugin Braintree.
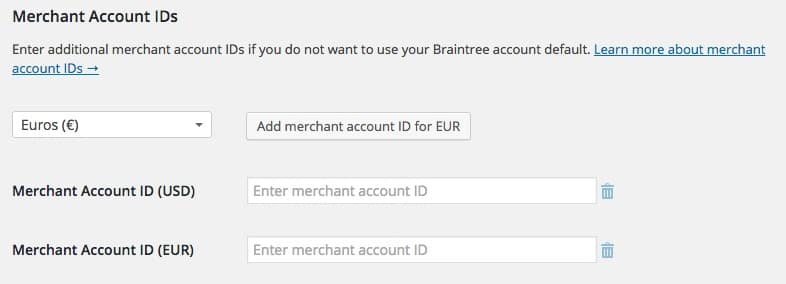
Diferitele ID-uri de comerciant pe care le-ați introdus aici sunt apoi utilizate pentru a percepe moneda corespunzătoare. Pentru a adăuga mai multe ID-uri pentru comercianți:
- Selectați moneda pentru acest ID de comerciant din meniul vertical.
- Faceți clic pe butonul „Adăugați ID comerciant pentru (monedă)”.
- Introduceți codul de comerciant pentru această monedă în câmpul nou creat.
- Repetați dacă este necesar pentru fiecare ID comerciant / monedă.
Nu uitați să utilizați un nou cont de comerciant pentru fiecare monedă.
Dynamic Descriptors
Pentru a configura descriptori dinamici, trebuie să fie activat de către reprezentantul dvs. Braintree.
- Name – Nume de afișat pentru descriptorul dinamic. Braintree necesită ca acesta să fie într-un format foarte specific.
- Phone (opțional) – Numărul dvs. de telefon. Trebuie să aibă exact 10 caractere și poate conține doar numere, liniuțe, paranteze sau perioade.
- URL (opțional) – adresa URL a site-ului dvs.. Trebuie să aibă 13 caractere sau mai puțin.
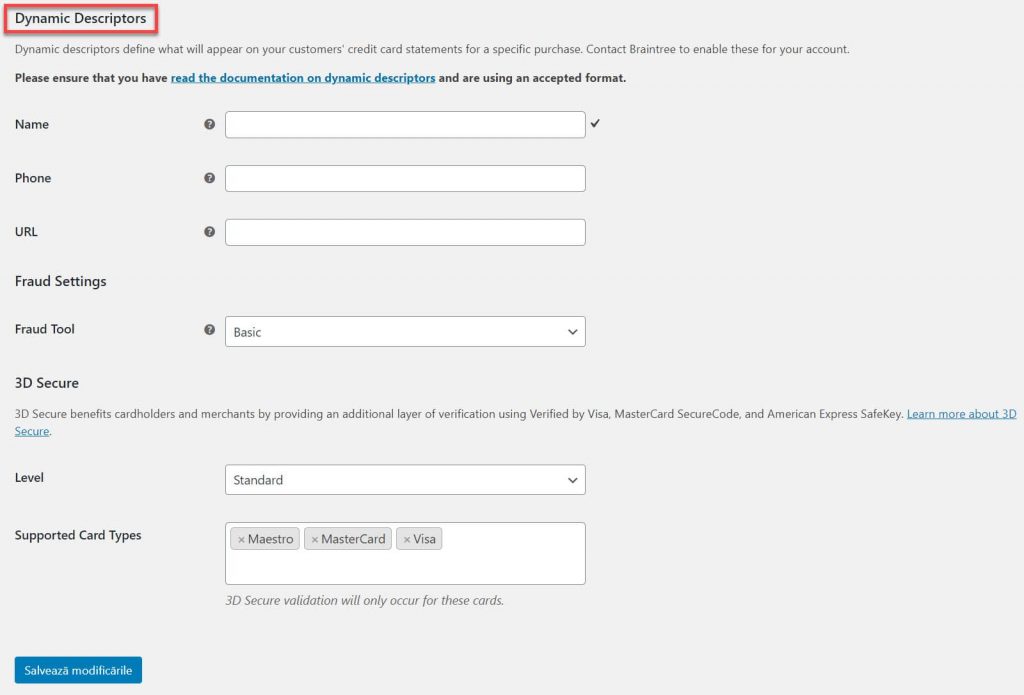
Fraud Settings
Protecția de bază împotriva fraudei este activată în mod implicit în contul Braintree. Dacă doriți să activați detectarea avansată sau Kount a fraudei, aceasta trebuie să fie activată în contul dvs. Braintree.
- Fraud Tool – Selectați ce instrument de fraudă să utilizați. Basic este activat implicit pentru toate conturile Braintree. Pentru a utiliza Advanced sau Kount, acestea trebuie să fie activate pentru contul dvs. – consultați mai multe la Instrumentele de fraudă și verificare.
- Kount merchant ID – Afișat dacă este activat „Kount Direct”. Vei primi acest lucru de la reprezentantul Braintree. Rețineți că trebuie să introduceți manual credențe API pentru a utiliza Kount, aceasta nu este acceptată prin „Conectați-vă cu Braintree”.
- Phone (opțional) – numărul dvs. de telefon. Trebuie să aibă exact 10 caractere și poate conține doar numere, liniuțe, paranteze sau perioade.
- URL (opțional) – adresa URL a site-ului dvs. web. Trebuie să aibă 13 caractere sau mai puțin.
3D Secure
WooCommerce PayPal Powered by Braintree acceptă verificarea tranzacțiilor prin 3D Secure, dar trebuie să aveți 3D Secure activat de reprezentantul dvs. Braintree pentru contul dvs.
- 3D Secure – Puteți activa verificări 3D Secure pentru plugin, dacă este activat în contul dvs. Braintree. Consultați mai multe la Instrumentele de fraudă și verificare.
Setări PayPal
Pentru a utiliza integrarea Braintree PayPal, trebuie să aveți activat PayPal în contul Braintree la Settings > Processing.
Unii comercianți doresc să utilizeze PayPal doar prin Braintree (fără servicii de procesare a cărților de credit) pentru a oferi o experiență PayPal îmbunătățită, ceea ce este posibil! Vă rugăm să consultați sfaturile despre utilizarea PayPal ca soluție de sine stătătoare pentru a vă asigura că l-ați configurat corect.
Setări Generale
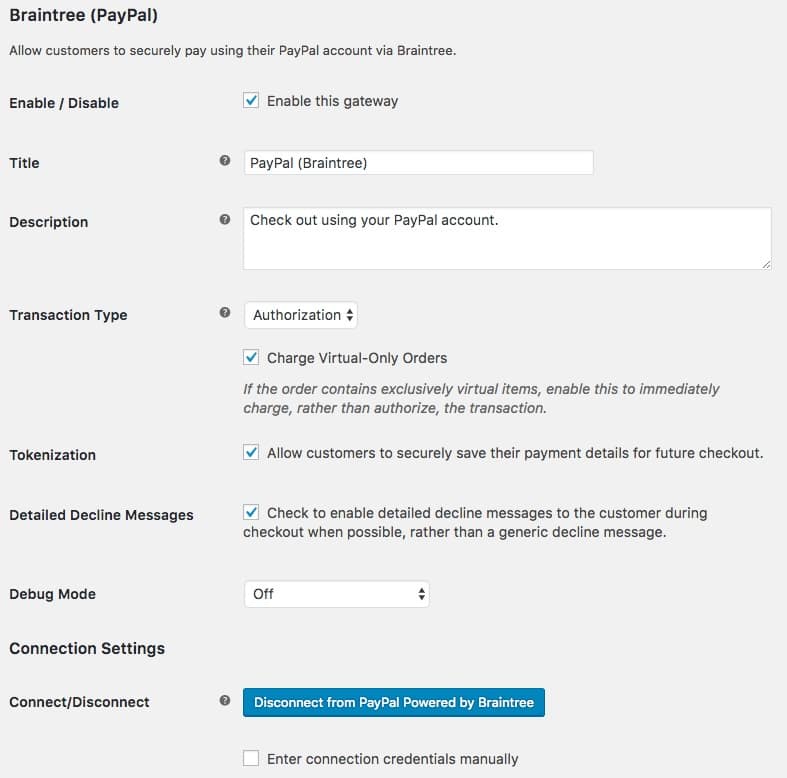
- Enable/Disable – Activează gateway-ul ca o opțiune pentru clienți în finalizare.
- Title – Text afișat pentru plată în timpul plății și pe pagina Comenzi primite.
- Description – Text afișat sub titlu în timpul plății. HTML limitat este permis. Dacă activați modul de testare, această secțiune afișează și o notificare împreună cu cantitatea de testare introdusă.
- Transaction Type – Controlează modul în care tranzacțiile sunt trimise la PayPal prin Braintree. Alegeți Charge sau Authorization. Încărcarea este implicită. Dacă selectați Authorization, trebuie să capturați și să decontați plățile în panoul de control Braintree sau pe ecranul comenzilor WooCommerce după ce tranzacția a fost trimisă.
- Charge Virtual-Only Orders – (arată dacă tipul de tranzacție este setat la Authorization) Permite forțarea taxelor pentru comenzile care conțin numai elemente virtuale, astfel încât să fie capturate imediat în loc de autorizate (de exemplu, acordați accesul la o descărcare imediat).
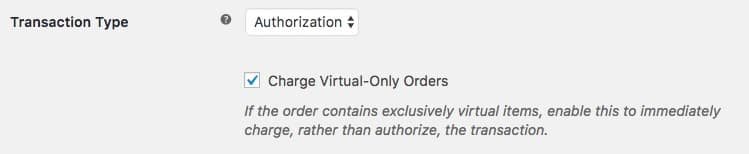
- Tokenization – Permiteți pentru a permite clienților să conecteze conturi PayPal pentru o utilizare viitoare la finalizare. Acest lucru trebuie activat dacă doriți să utilizați PayPal pentru Abonamente sau Comenzi Pre-Comenzi, PayPal vault trebuie activat în contul dvs. Braintree și trebuie să utilizați Instrumente avansate de fraudă.
- Detailed Decline Messages – Permiteți afișarea de mesaje detaliate clienților pentru a oferi motivarea refuzurilor atunci când este posibil, în loc de un mesaj de eroare generic.
- Debug Mode – Activați dacă aveți probleme cu procesarea corectă a tranzacțiilor. Fie solicitări / răspunsuri API de jurnal direct la pagina de finalizare / mulțumire, le salvați în Jurnalul de eroare WooCommerce (găsit în WooCommerce> Starea sistemului> Jurnale) sau ambele. Toate mesajele de depanare sunt curățate de informații sensibile înainte de afișare, dar, ca o practică bună, nu le activați decât dacă aveți probleme cu pluginul.
Connection Settings
Dacă sunteți deja conectat la Braintree (comercianți din SUA), veți vedea butonul de conectare. Dacă nu, puteți alege să introduceți acreditările manual.
- Environment – Comutare între Sandbox și acreditările de Production. Setat la Producție pentru a procesa plățile. Notă: Nu puteți utiliza acreditările Sandbox în modul Producție. Acesta este un mediu separat pentru sandbox care necesită o autentificare separată. Vă puteți înscrie aici pentru un cont pentru sandbox, apoi puteți utiliza datele de acreditare furnizate de Sandbox.
- Share connection settings – Activarea vă permite să utilizați setări de conectare / autentificare între cardul de credit și gateway-urile PayPal. Dacă sunt activate, setările contului și ale descriptorului dinamic de pe gateway-ul cardului de credit sunt utilizate aici.
- Merchant ID – din contul Braintree. Urmați pașii de configurare pentru a obține acest lucru.
- Public Key – din contul dvs. Braintree. Urmați pașii de configurare pentru a obține acest lucru.
- Private Key – din contul dvs. Braintree. Urmați pașii de configurare pentru a obține acest lucru.
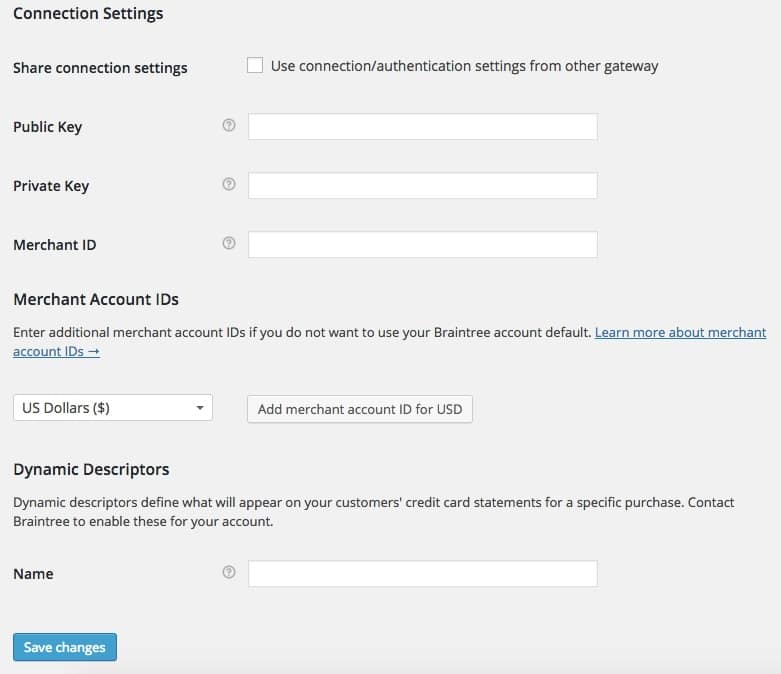
Merchant Account IDs
Această secțiune este necesară numai dacă aveți diferite conturi de comercianți pentru asistență multicurrency. Vă rugăm să rețineți că trebuie să utilizați un plugin de comutator valutar pentru a schimba valute – se recomandă Aelia Switcher (necesită achiziție), care funcționează perfect cu acest plugin Braintree.
Diferitele ID-uri de comerciant pe care le-ați introdus aici sunt apoi utilizate pentru a percepe moneda corespunzătoare. Pentru a adăuga mai multe ID-uri pentru comercianți:
- Selectați moneda pentru acest ID de comerciant din meniul vertical.
- Faceți clic pe butonul „Adăugați ID comerciant pentru (monedă)”.
- Introduceți codul de comerciant pentru această monedă în câmpul nou creat.
- Repetați dacă este necesar pentru fiecare ID comerciant/ monedă.
Nu uitați să utilizați un nou cont de comerciant pentru fiecare monedă.
Dynamic Descriptors
Pentru a configura descriptori dinamici, trebuie să fie activate de către reprezentantul dvs. Braintree. Dacă împărtășiți setările de conectare, nu trebuie să introduceți nimic aici.
Name – Nume afișat pentru descriptorul dinamic. Braintree necesită ca acesta să fie într-un format foarte specific. Mai multe la Dynamic Descriptor Setup.
Utilizarea PayPal fără Carduri de Credit
Este absolut posibil să utilizați numai gateway-ul Braintree (PayPal) fără a utiliza gateway-ul Braintree (Card de credit) dacă utilizați un alt procesor de carduri de credit. Cu toate acestea, va trebui să acordați atenție setărilor pentru a vă asigura că ați configurat corect acest lucru.
Utilizarea PayPal pentru achiziții unice
Puteți permite clienților să utilizeze Checkout cu PayPal pentru achiziții unice, fără să configurați nimic în gateway-ul de plată Braintree (Card de credit) și îl puteți lăsa dezactivat. Acest lucru vă permite să configurați numai gateway-ul Braintree (PayPal) cu datele dvs. de acreditare Braintree.
Utilizarea PayPal cu conturi conexe
Dacă doriți să utilizați atât Checkout cu PayPal cât și fluxurile de lucru PayPal Vault, clienții dvs. pot utiliza PayPal atât pentru achiziții unice, cât și pentru conectarea conturilor PayPal la magazinul dvs. pentru achiziții mai rapide în viitor și pentru suportul Subscriptions / Pre-Orders.
Pentru a activa tokenizarea în cadrul gateway-ului PayPal este nevoie de o configurare suplimentară, deoarece Braintree necesită Instrumente avansate de fraudă pentru a fi utilizate cu PayPal Vault. În loc să setați doar totul în setările Braintree (PayPal), utilizați acești pași în schimb:
- Introduceți datele de acreditare Braintree în setările gateway-ului Braintree (card de credit). Puteți lăsa gateway-ul dezactivat și nu va fi utilizat la finalizare, dar în acest fel setările sale sunt disponibile pentru PayPal.
- În setările Braintree (card de credit), asigurați-vă că ați activat instrumentele de Fraudă „Advanced” avansate.
- Asigurați-vă că instrumentele avansate de fraudă sunt de asemenea activate în contul dvs. Braintree, așa cum este prezentat mai jos.
- În conformitate cu setările Braintree (PayPal), (1) activă gateway-ul, (2) permite accesul la datele de acreditare pentru a utiliza setările gateway-ului pentru card de credit și (3) permite și tokenizarea aici.
Acest lucru asigură că instrumentele avansate de fraudă sunt disponibile, care sunt necesare pentru PayPal.
Singura problemă este că nu puteți activa tokenizarea pentru a utiliza această configurare. Aceasta înseamnă că, clienții nu pot conecta conturile PayPal la WooCommerce pentru achiziții viitoare. Dacă doriți să permiteți tokenizarea și să permiteți conectarea conturilor, trebuie să utilizați următoarea metodă.
Setări Dynamic Descriptor
Numerele și adresele URL de descriptor dinamic sunt opționale și au limite de caractere. Cu toate acestea, Dynamic Descriptor Names trebuie să fie într-un format foarte specific (Braintree are detalii aici). Vă recomand să executați o tranzacție de testare pentru a confirma formatul dvs. că este valid.
Puteți utiliza trei formate, iar literele trebuie separate printr-un asterisc:
- (3 litere) * (până la 18 litere) – 3 litere pentru a reprezenta numele companiei, până la 18 litere pentru a reprezenta numele produsului. Exemple: SKY*WOOCOMMERCEPLUGINS sau WOO*PLUGINS
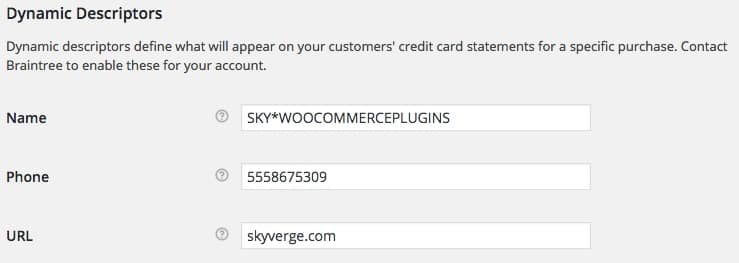
- (7 litere) * (până la 14 litere) – 7 litere pentru a reprezenta numele companiei, până la 14 litere pentru a reprezenta numele produsului. Exemple: SKYVERG*WOOCOMMPLUGINS sau SKYVERG*WCPLUGINS
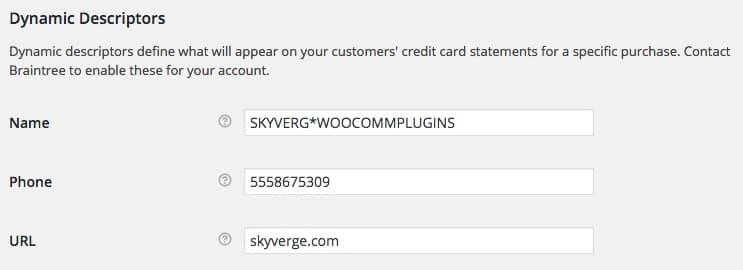
- (12 litere) * (până la 9 litere) – 12 litere pentru a reprezenta numele companiei, până la 9 litere pentru a reprezenta numele produsului. Exemple: SKYVERGECORP*WCPLUGINS sau SKYVERGECORP*PLUGINS

Instrumente de Fraudă și Verificare
Dacă doriți să utilizați instrumente Advanced sau de prevenire a fraudei Kount, trebuie să le activați pentru contul dvs. Braintree. Recomandăm fiecărui comerciant să utilizeze instrumente avansate de fraudă, deoarece acestea pot fi activate cu ușurință. Braintree are o imagine de ansamblu asupra instrumentelor disponibile.
Dacă doriți să utilizați tokenizare (conturi legate) cu PayPal, trebuie să activați instrumente avansate de fraudă pentru a face acest lucru.
- Pentru a activa Instrumentele avansate de fraudă, accesați Settings > Processing și derulați în jos la Advanced Credit Card Fraud Tools pentru carduri de credit. Faceți clic pe Enable și, de asemenea, Show Risk Data.
- Pentru a activa Kount Direct Fraud Tools, contactați reprezentantul Braintree pentru a-l activa. Puteți apoi să activați Kount Direct și să introduceți codul dvs. de comerciant Kount. Rețineți că trebuie să introduceți manual acreditările API pentru a utiliza Kount; nu este acceptat prin Conectare cu Braintree.
Dacă doriți să utilizați instrumente de verificare (3D Secure / Verified by Visa), contactați reprezentantul Braintree. Odată activată, utilizați 3D Secure pentru Visa și / sau Mastercard.
Când este activat, verificarea Visa și Mastercard este prezentată utilizatorilor înscriși Visa și Mastercard.
Utilizatorii neînscriși sau clienții care utilizează alte tipuri de carduri nu li se prezintă autentificare.
Dacă un client folosește un Visa sau Mastercard salvat pentru o tranzacție, i se prezintă și ecranul de verificare.
Utilizarea Comerciantului
Încasați taxele de la administratorul comenzii WooCommerce
Este posibil să folosiți Braintree pentru a încasa taxe de la administratorul WooCommerce dacă au fost autorizate în timpul plății. Încasarea poate fi efectuată atât pentru plăți cu card de credit, cât și pentru plăți PayPal.
Puteți face acest lucru prin intermediul panoului dvs. de control Braintree sau puteți face acest lucru cu ușurință din pagina WooCommerce Edit Order. Nu sunteți sigur ce înseamnă asta? Consultați acest tutorial despre Autorizare vs. autorizare și Încasare.
Când plata este autorizată pentru o comandă, starea comenzii este setată pe Reținere. Modificați comanda accesând WooCommerce> Comenzi, apoi făcând clic pe numărul de comandă care trebuie să capteze taxa. Braintree adaugă noua acțiune Capture Charge în meniul Order Actions:

După ce ați selectat Captura Charge și ați salvat comanda, plățile sunt capturate prin Braintree, starea comenzii este actualizată la Processing și notele de comandă sunt actualizate pentru a reflecta aceste modificări:
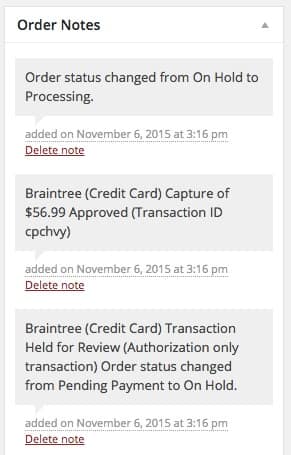
Taxele de captare în vrac sunt de asemenea posibile. Selectați comenzile pentru care doriți să capturați taxe în pagina Comenzi, apoi utilizați acțiunea Capture Charge pentru a actualiza toate comenzile selectate:
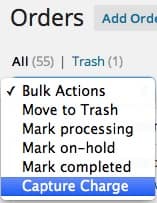
Suport Automat de Rambursare
PayPal Powered by Braintree are suport automat pentru rambursare. Aceasta înseamnă că rambursările pot fi procesate direct în WooCommerce fără ca comerciantul să se conecteze într-un cont Braintree. Rambursările sunt acceptate atât pentru cardurile de credit, cât și pentru gateway-urile PayPal.
Pentru a procesa o rambursare automată, opțiunea „Refund with Credit Card” sau „Refund with PayPal” trebuie utilizată la crearea rambursării (dacă ați schimbat numele metodei de plată, veți vedea orice nume folosiți în loc de „ Card de credit ”sau„ PayPal ”). Aceasta trimite informații despre rambursare către Braintree pentru a le procesa.
Pentru o rambursare parțială, selectați „Refund with Credit Card” va procesa rambursarea și va crea o notă de comandă pentru a desemna suma care a fost restituită prin Braintree.
Pentru restituiri totale, suma rambursării va fi adăugată la o notă de comandă, dar starea comenzii va fi actualizată și. Dacă suma totală este rambursată complet prin această poartă, starea comenzii va fi modificată în „refunded” și se adaugă o notă suplimentară a comenzii pentru modificarea stării.
Acest lucru le permite comercianților să proceseze tranzacțiile de rambursare complet în WooCommerce, economisind timp la gestionarea magazinului.
Suport pentru Tranzacții Nule
Tranzacțiile pot fi anulate folosind același flux de lucru ca la rambursări. Se va produce un vid dacă tranzacția a fost autorizată, dar nu este capturată. În cazul Braintree, vor exista și goluri pentru tranzacțiile autorizate și capturate care nu au fost încă decontate. Deoarece fondurile nu au fost transferate, o rambursare nu poate fi procesată cu adevărat.
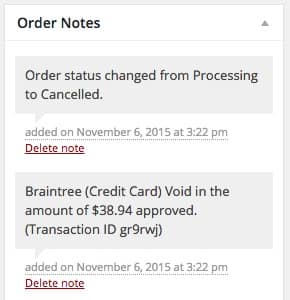
În schimb, aceasta va anula taxa autorizată în Braintree și va nota că taxa este anulată prin intermediul notei de comandă. Rețineți că WooCommerce va afișa în continuare „Rambursarea prin card de credit” ca text pentru anularea unei tranzacții încă – acest lucru este normal.
Dacă o comandă este anulată complet (întreaga sumă de comandă autorizată este marcată pentru o rambursare), starea comenzii se va schimba în anulată, nu restituită. Braintree nu permite goluri parțiale, așa că trebuie să anulați o comandă întreagă sau să o capturați, apoi să restituiți o parte din ea.
Token-uri de Plată Salvate
Există ocazii în care token-urile metodei de plată salvate pe site-ul dvs. pot fi sincronizate cu token-uri din contul dvs. de gateway de plată sau va trebui să adăugați token-uri manual. Editorul de token-uri de plată pentru clienți vă permite să faceți acest lucru pentru fiecare metodă de plată pentru a salva atât token-uri live și sandbox.
Puteți accesa editorul de token-uri din pagina „Edit User”, chiar înainte de detaliile de facturare ale clienților.
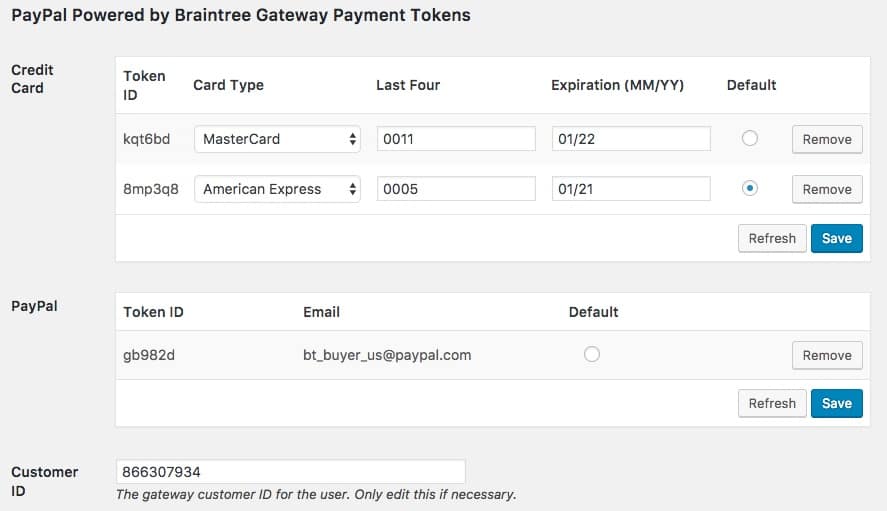
Utilizarea Clienților
Express Checkout
Clienții pot utiliza check-in-contextul PayPal din pagina coșului pentru a accelera procesul de efectuare a plăților. Opțiunea „PayPal Checkout” va fi oferită pe pagina coșului.

Acest lucru va permite clientului să se autentifice în contul său PayPal pentru a configura detaliile contului (inclusiv detaliile de facturare / expediere), apoi clientul este trimis la checkout cu aceste detalii pre-completate, permițându-le să dea clic doar pe „Plasați comanda” pentru a finaliza cumpărătura.
Dacă coșul conține un abonament sau un articol de precomandă, butonul PayPal „vault” va fi afișat în schimb:
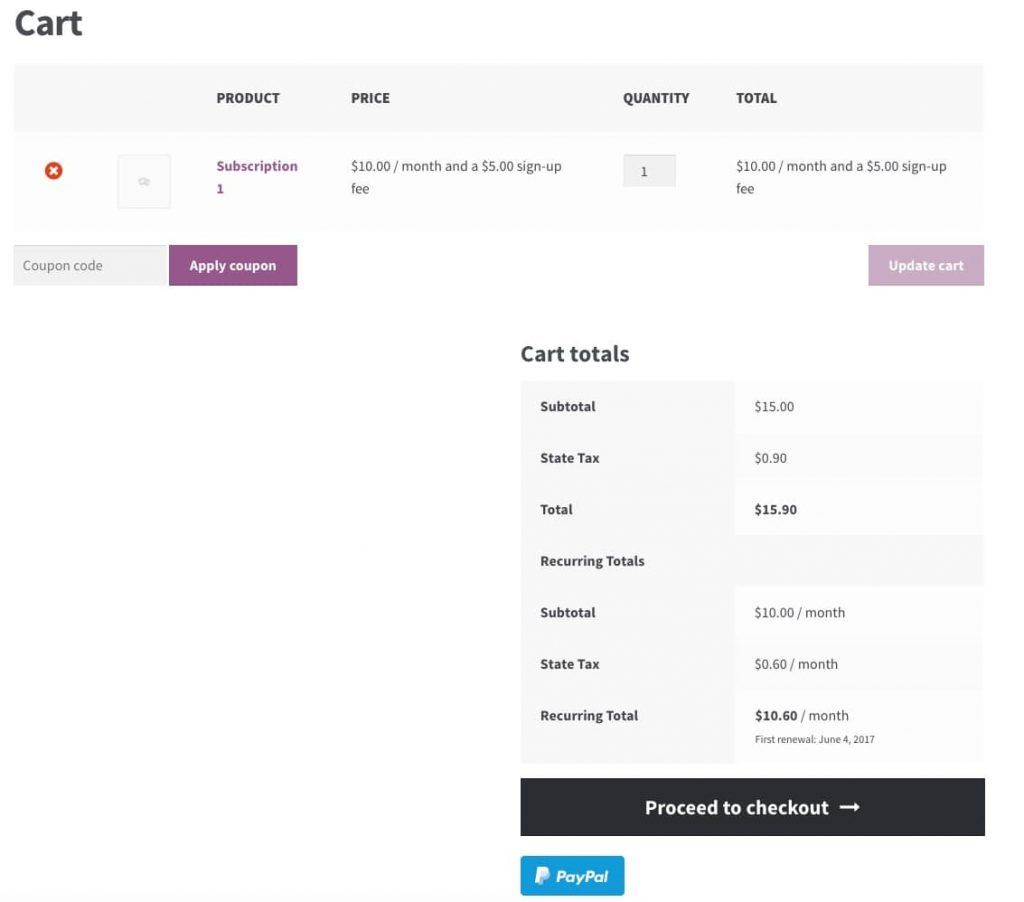
Această opțiune expresă nu este afișată dacă clientul are deja o metodă de plată salvată legată de contul său în magazin, deoarece va putea să selecteze cu ușurință acest cont salvat la checkout, cu detalii de checkout pre-completate, permițându-le să utilizeze date deja salvate mai degrabă decât date din contul PayPal care preschimbă informațiile despre contul magazinului.
Experiență de Plată
PayPal Powered by Braintree îmbunătățește formularul de plată pentru a detecta și afișa tipul cardului, utilizând câmpurile găzduite ale Braintree pentru securitate.
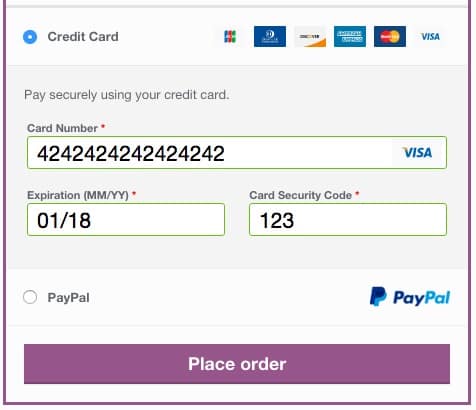
Când utilizați PayPal, WooCommerce Braintree stabilește în mod inteligent dacă să utilizați fluxul de lucru PayPal Checkout sau PayPal Vault.
- Pentru finalizări unice, se folosește fluxul de lucru PayPal Checkout. Aceasta oferă o experiență simplă, „conectați-vă și plătiți”.
- Dacă este bifat „salvați în cont” sau este achiziționat un abonament / precomandă, pluginul trece la fluxul de lucru PayPal Vault. Aceasta autorizează site-ul să încarce clientul în viitor și leagă contul PayPal la contul WooCommerce.
Pentru oricare dintre fluxurile de lucru, clientul este invitat să se conecteze la PayPal pentru achiziție.
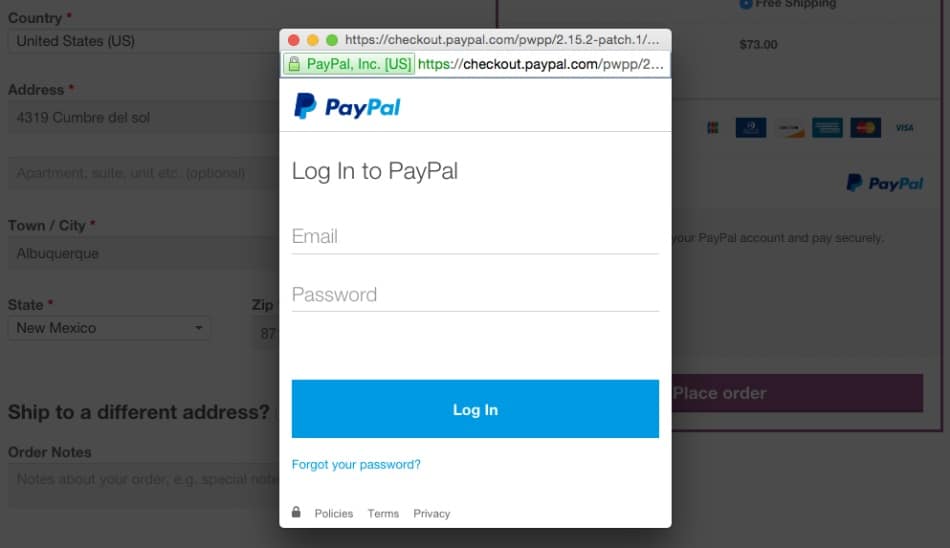
Dacă se folosește fluxul de lucru „Vault”, clientul va fi solicitat să autorizeze costurile viitoare, deoarece contul este conectat sau utilizat pentru un Abonament.
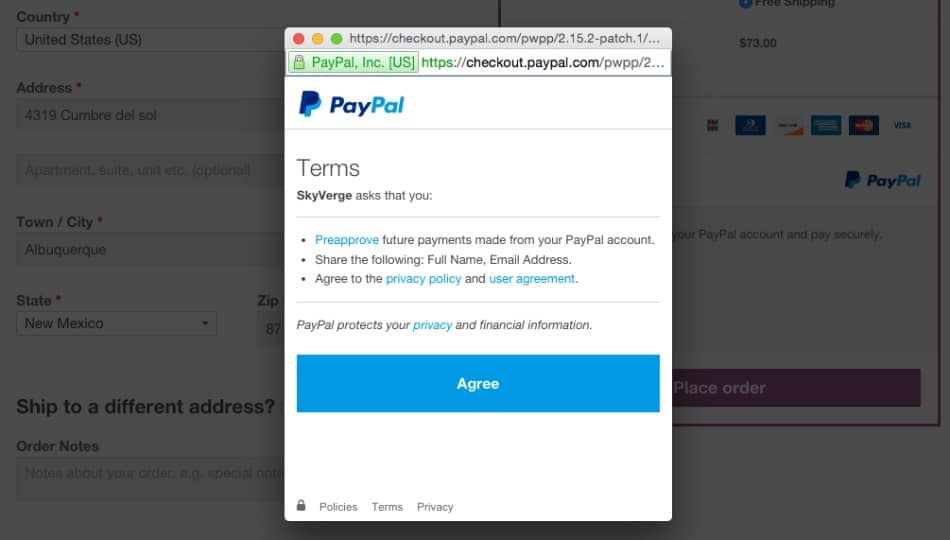
Clientul (indiferent de fluxul de lucru utilizat), va putea apoi să facă clic pe „Plasați comanda” pentru a finaliza achiziția cu contul PayPal selectat.
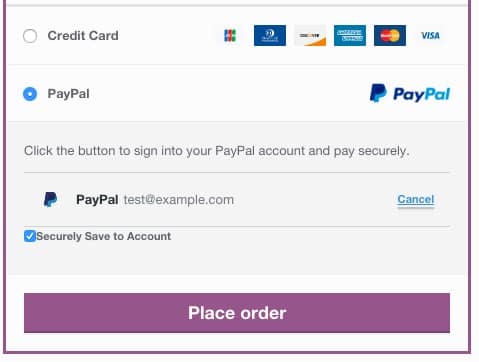
Rețineți că, dacă fluxul de lucru „PayPal Checkout” este utilizat, clienții nu vor putea verifica „Salvați în cont”, deoarece acest lucru nu are pasul pentru autorizarea tranzacțiilor viitoare. Clientul trebuie să anuleze și să utilizeze fluxul de lucru „Vault” pentru a conecta contul PayPal la magazinul dvs.
Metode de plată salvate
Clienții pot salva metode de plată în timpul procesului de efectuare a plăților sau din secțiunea contului pentru a le utiliza în viitoarele plăți, cu Abonamente sau pentru Comenzi Prealabile. Rețineți că, clienții nu pot salva metodele de plată dacă sunt doar oaspeți, întrucât nu au cont în care să-și aloce cardurile.
Cardurile salvate și conturile PayPal legate sunt disponibile clienților înregistrați și au finalizat o comandă:
Clienții își pot gestiona metodele de plată salvate accesând pagina Contului meu și derulând la secțiunea „Metode de plată”. De aici pot seta orice metodă de plată salvată disponibilă ca activă sau pot face clic pe acțiunea „Șterge” pentru a șterge metoda de plată.

Clienții pot să adauge carduri sau să conecteze conturi PayPal făcând clic pe „Adaugă metoda de plată”. Acest lucru le va oferi un formular pentru a salva în siguranță o metodă de plată pentru o utilizare viitoare, fără a trece prin procesul de finalizare.
Sunt acceptate atât cărțile de credit, cât și PayPal.
Metodele de plată tokenizate sau salvate ar putea fi utilizate și pentru un abonament. Drept urmare, poate fi problematic pentru un client să șteargă această metodă de plată salvată, deoarece următoarea comandă de reînnoire va eșua. Va trebui să ceri clientului să adauge o nouă metodă și să actualizeze manual tokenul atașat la abonament.
Pentru a evita acest lucru, atunci când Abonamentele sunt active, tabelul „Metodele mele de plată” se adaptează la acesta și dezactivează ștergerea metodelor legate de abonamente.
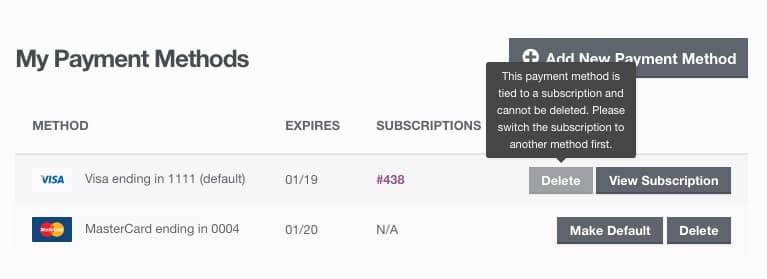
Dacă o metodă este legată la mai multe abonamente, coloana „Abonament” va afișa o listă separată de virgule a fiecărui abonament, iar butonul „Vizualizare abonament” este eliminat. Nici o metodă legată de un abonament nu poate fi ștersă până când abonamentul este trecut la o nouă metodă de plată.
Alte Informații
Conformitate PCI
PayPal Powered by Braintree este în conformitate cu PCI DSS v3.0 SAQ-A și folosește caracteristica Braintree „Hosted Fields” pentru procesarea plăților. Informațiile de plată sensibile nu sunt transmise niciodată prin serverul tău, întrucât este tokenizat de partea clientului înainte de a fi trimis la Braintree.
„Hosted Fields” nu este la fel cu Braintree v.zero SDK, dar funcționează într-un mod foarte similar și este la fel de sigur. Folosește acest lucru, deoarece oferă o personalizare mai bună cu privire la formularul de plată, deoarece formularul drop-in v.zero nu este foarte intuitiv pentru utilizatori.
Puteți citi mai multe despre Braintree’s hosted fields aici.
Informațiile despre cardul de credit și PayPal nu sunt stocate nici pe serverul dvs.; mai degrabă este tokenizat și stocat pe serverele sigure ale lui Braintree. Aflați mai multe despre tokenizarea Braintree.
Abonamente / Precomenzi
Atât cardul de credit, cât și gateway-urile PayPal incluse cu Braintree acceptă în totalitate WooCommerce Subscriptions și WooCommerce Pre-Orders (v2.0+). Vă rugăm să rețineți că, pentru a utiliza Abonamente sau Precomenzi, trebuie să:
- Trebuie să aveți activat Braintree vault în contul dvs. Braintree pentru carduri de credit și / sau activat PayPal Vault în contul dvs. Braintree pentru tranzacțiile PayPal.
- Activați setarea „Tokenization” pentru cardurile de credit și / sau gateway-urile PayPal în setările pluginului.
- Trebuie să activați instrumentele Advanced Fraud în plugin și în Braintree pentru a utiliza PayPal’s Vault pentru Abonamente / Precomenzi.
Migrarea sau Actualizarea la v2
Dacă ați utilizat fie pluginul WooCommerce Braintree retras, fie versiunea 1.x a acestui plugin, veți observa că actualizarea la versiunea 2 a PayPal Powered by Braintree oferă o experiență diferită.
Versiunea 1 → Versiunea 2 upgrade
Dacă magazinul dvs. a folosit versiunea 1 a PayPal Powered by Braintree, actualizarea v1 la v2 va adăuga noi funcții, astfel că există mai multe setări noi disponibile, cum ar fi mesajele de declin detaliate, pe care poate doriți să le activați în plugin. Vă recomand să consultați setările după actualizare pentru a afla ce este disponibil.
Versiunea 1.x a pluginului a avut o eroare în salvarea metodelor de plată pentru utilizarea abonamentului, eroarea a fost proeminentă dacă site-ul dvs. (a) a oferit încercări gratuite și (b) clienții au salvat și au utilizat mai multe metode de plată pe abonamente diferite. Dacă clienții aveau> 2 metode salvate cu încercări gratuite, o metodă existentă ar putea fi folosită în loc să o salveze pe una nouă. Există doar câteva cazuri în care nu se vor reuși reînnoirile, fiecare dintre acestea necesitând mai multe metode salvate cu încercări gratuite.
Din această cauză, atunci când versiunea 2 este actualizată și separă gateway-urile Cardului de Credit de PayPal, dacă a fost prezentă metoda salvată greșit (de exemplu, dacă a fost utilizat un cont PayPal salvat atunci când ar fi trebuit să fie un card de credit salvat), reînnoirea poate eșuează, deoarece simbolul salvat pentru client nu a fost niciodată generat corect în versiunea 1, iar acum este un tip nevalid.
Dacă vedeți că se întâmplă acest lucru, este posibil să fie necesar să schimbați abonamentul pentru a utiliza un alt gateway sau orice alte token-uri există pentru client, apoi rulați din nou plata eșuată cu informațiile de plată actualizate.
Pluginul Braintree Retras → Actualizarea Versiunii 2
Dacă utilizați extensia Braintree retrasă, acum are înlocuitor. Când faceți upgrade la versiunea v2 de PayPal Powered by Braintree, setările dvs. și, cel mai important, abonamentele dvs. vor fi transmise fără probleme. Reînnoirile vor fi procesate așa cum vă așteptați.
Pentru a migra, asigurați-vă că pluginul Braintree retras este activ, apoi instalați + activați PayPal Powered by Braintree v2 sau mai nou. Acest lucru va efectua automat o migrare rapidă pentru a duce setările și datele abonamentului, apoi va dezactiva automat pluginul Braintree retras.
Depanare
Întâmpinați unele probleme? Urmați acești pași pentru a vă asigura că totul este configurat corect înainte de a deschide o solicitare de asistență:
- Verificați dacă Merchant ID, Public Key și Private Key sunt corecte sau dacă sunteți conectat la mediul Braintree potrivit.
- Verificați de două ori dacă setările de conexiune sunt corecte.
- Verificați dacă nu utilizați acreditările API de producție în loc de sandbox sau invers.
- Asigurați-vă că moneda magazinului dvs. se potrivește cu moneda contului dvs. Braintree.
- Dacă problema este cu un instrument activat, cum ar fi Kount Direct sau 3D Secure, confirmați că instrumentul este activat în contul dvs. Braintree.
- Pentru sprijin Subscriptions și/sau Pre-Orders, asigurați-vă că setările dvs. sunt corecte.
- Dacă nu vedeți opțiunea de plată expresă pentru PayPal, consultați notele despre checkout expres cu conturi conectate ( linked accounts ).
- Dacă vedeți că reînnoirile au eșuat la actualizarea de la versiunea 1 la versiunea 2, consultați notele de migrare pentru detalii suplimentare.
- Activați modul de debug la pagina de checkout și examinați mesajele de eroare pe care Braintree le oferă.
- Activați debug atât la jurnale și trimiteți un support ticket, cu jurnalul găsit la WooCommerce> Starea sistemului> Jurnale ca atașare.
Probleme cu Tema dvs.
Braintree încarcă niște javascript-uri importante pe pagina de checkout. Unele teme (în special cele bazate pe tema de bază Starker) provoacă conflicte cu acest javascript. Există două probleme principale:
Temei îi lipsește do_action (‘get_header’); apel la încărcarea paginii de checkout – Tema Starker este un exemplu al acestei probleme (și orice teme pentru copii ale Starker). Această acțiune trebuie adăugată în temă sau vă recomand să folosiți o temă compatibilă 100% cu WooCommerce.
Tema a modificat incorect șablonul review-order.php – Javascripturile Braintree necesită div revizuirea comenzii pentru a avea clasa order_review. Când o temă a modificat șablonul și a modificat sau a eliminat div, acest declanșator nu poate fi legat și veți întâmpina erori. Pentru a remedia acest lucru, asigurați-vă că șablonul dvs. review-order.php este actualizat și nu a fost modificat incorect.
Întrebări Frecvente
Butonul „Conectați-vă cu Braintree” de ce nu apare pe pagina de setări?
Acest lucru se poate întâmpla dacă locația dvs. nu este setată în SUA.
Verificați setările țară / stat în WooCommerce> Setări> General pentru a vă asigura că locația dvs. este setată undeva în Statele Unite.
De ce abonamentele nu se afișează în panoul de control Braintree?
Abonamentele nu sunt afișate în Braintree, deoarece gateway-ul nu folosește abonarea Braintree. Acesta simbolizează metoda de plată a clientului și apoi pluginul WooCommerce Subscriptions se ocupă cu încărcarea metodei de plată. Aceasta este mult mai flexibilă decât abonamentele oferite de Braintree și prin urmare, acceptă o mulțime de funcții care nu ar putea fi realizate fără aceasta (modificarea datelor, plăților, etc.).
De ce văd o eroare „customer with id xxxxxxxx not found” la finalizare?
Dacă ați schimbat recent conturile Braintree (de exemplu, de la Sandbox la Producție), va trebui să ștergeți ID-ul de client Braintree din profilul utilizatorului (accesibil din meniul „Users”):

Cum folosesc sistemul de verificare a adreselor (AVS) Braintree cu această extensie?
Pluginul acceptă pe deplin AVS, dar va trebui să îl activați în contul dvs. Braintree. Braintree are instrucțiuni aici.
Care este cerința mea de conformitate PCI atunci când folosesc acest Braintree?
Această extensie a fost redactată de la modul de pornire pentru a fi cât mai sigură și fiabilă în ceea ce privește conformitatea PCI. Găsiți informații mai sus cu privire la Conformitatea PCI, iar Braintree poate oferi informații suplimentare.
Conturile de comercianți Braintree sunt disponibile în țara mea – pot folosi această extensie?
Da! Pluginul este conceput pentru a funcționa cu orice cont Braintree. Dacă Braintree este disponibil în țara dvs., puteți utiliza această integrare.
Am mai multe conturi de comercianți Braintree, așa că am introdus coduri de identitate pentru fiecare. De ce nu sunt utilizate acestea?
Acest plugin gestionează numai procesarea plăților prin diferite conturi – nu se ocupă de schimbarea monedei pentru a rula tranzacția în conturi diferite. Dacă doriți să utilizați mai multe monede, vă recomandăm Aelia Switcher (necesită achiziție), care este compatibil cu moneda multi-currency WooCommerce Braintree.
Această integrare Braintree acceptă Venmo sau Apple Pay?
Venmo este o metodă de plată exclusivă pentru mobil (aplicație iOS / Android), ceea ce înseamnă că nu este disponibilă pentru metodele de plată pe site-uri web. Acestea pot fi utilizate doar în cadrul unei aplicații sau pentru tranzacții în persoană, deci nu.
Apple Pay este compatibil cu versiunea 2.2.0.