![]()
Configurarea Impozitelor
Configurarea impozitelor și a ratelor de impozitare este una dintre primele sarcini pe care trebuie să le îndepliniți atunci când configurați un magazin. Impozitele pot fi o problemă complexă, dar WooCommerce își propune să facă configurarea cât mai simplă.
Activarea Impozitelor
Pentru a accesa ecranele de setări fiscale, acestea trebuie să fie mai întâi activate.
- Accesați: WooCommerce> Setări> General.
- Bifați caseta de selectare Activare impozite și calcule fiscale.
- Salvează modificările.

Configurarea Impozitelor
Pentru a începe configurarea impozitelor:
Accesați: WooCommerce> Setări> Taxe. Această filă este vizibilă numai dacă taxele sunt activate.
Fila Taxă afișează mai multe opțiuni care pot fi setate pentru a corespunde nevoilor dvs. – setările pe care le alegeți se bazează pe jurisdicția fiscală în care se află magazinul dvs.
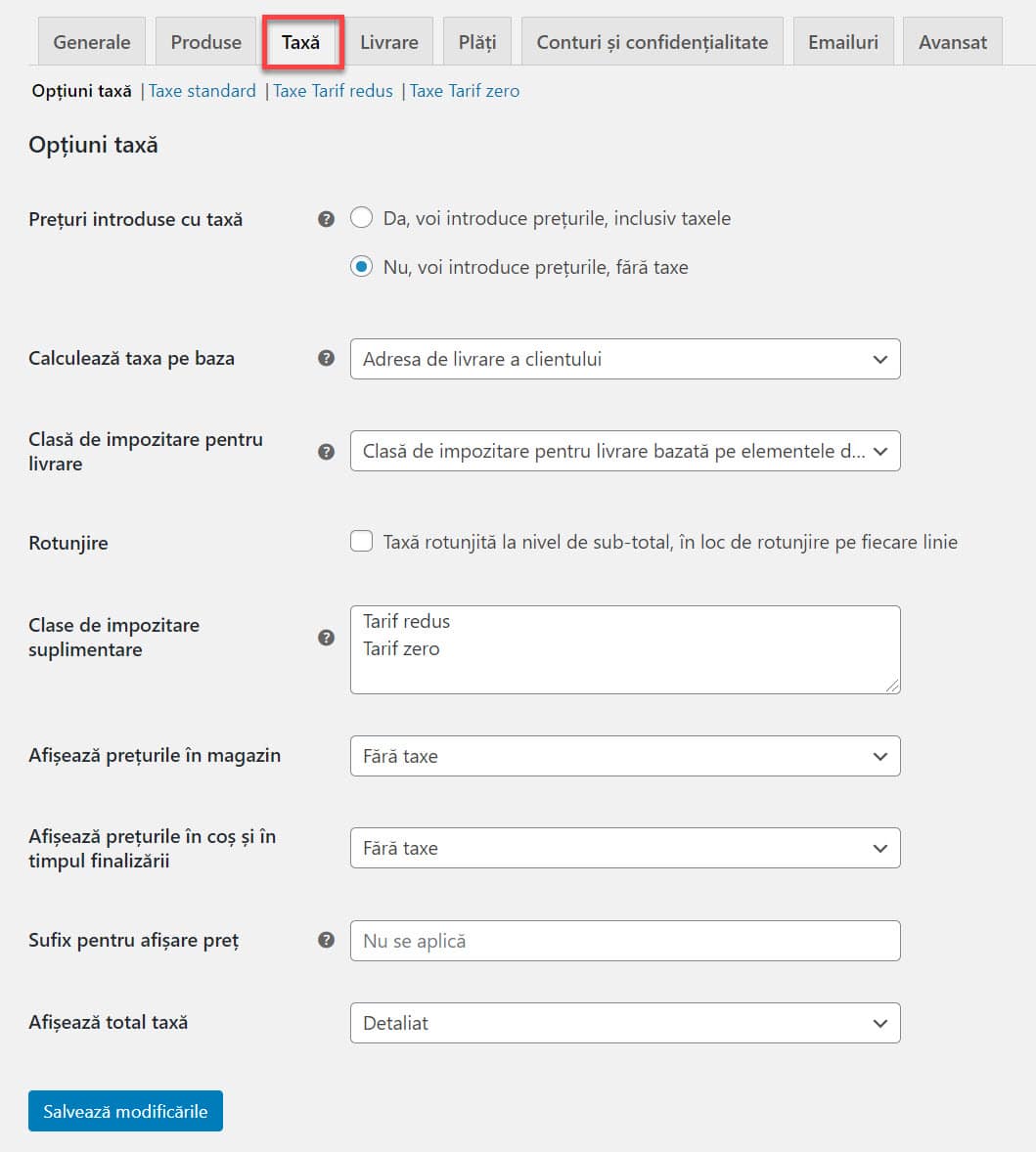
Prețuri introduse cu taxă
Această opțiune este poate cea mai importantă atunci când gestionați impozitele în magazinul dvs., deoarece determină modul în care introduceți prețurile produselor ulterior.
- „Da, voi introduce prețuri inclusiv taxe” înseamnă că toate prețurile catalogului sunt introduse folosind rata de impozitare de bază a magazinului.
De exemplu, în Marea Britanie, ați introduce prețuri inclusiv cu taxa de 20%, de ex. Introduceți un preț al produsului de 9,99 lire sterline care include 1,67 lire taxe. Un client din Marea Britanie ar plăti 9,99 lire sterline așa cum este definit, iar un client din SUA ar plăti doar 8,32 lire sterline.
- „Nu, voi introduce prețuri fără taxe” ar însemna că prețurile din catalog trebuie să fie exclusiv din taxe.
Folosind exemplul de mai sus, un magazin din Marea Britanie ar introduce 8.32 la prețul produsului. O taxă de 20% ar fi aplicată pe deasupra acestui lucru în timpul efectuării plății, iar clientul va plăti suma de 9,99 lire sterline.
Calculul impozitelor pentru prețurile care includ impozit este:
tax_amount = price - ( price / ( ( tax_rate_% / 100 ) + 1 ) )Calculul impozitelor pentru prețurile fără taxe este:
tax_amount = price * ( tax_rate_% / 100 )Mai multe la: Cum funcționează impozitele în WooCommerce.
Calculați pe baza impozitelor
Această setare determină ce adresă este utilizată pentru calculele fiscale.
- Adresa de facturare a clienților
- Adresa de expediere a clientului (implicit)
- Stocați adresa de bază
Dacă utilizați adresa de bază a magazinului, taxele se bazează întotdeauna pe locația magazinului dvs. și nu pe locația clientului.
Clasa de impozitare pentru livrare
În majoritatea setărilor, clasa de impozitare a transportului este moștenită de la articolul expediat, de exemplu, expedierea unui articol cu tarif redus, cum ar fi hainele pentru bebeluși, ar utiliza, o rată redusă. Dacă acest lucru nu se poate în jurisdicția dvs., alegeți o altă clasă fiscală.
Rotunjire
Dacă activați impozitul Rotunjire la nivel sub-total, în loc de rotunjire pe fiecare linie, rotunjirea se face la nivelul Sub-total. Verificați jurisdicția fiscală pentru a ști dacă se poate face acest lucru.
Clase de impozitare suplimentare
Clasele fiscale sunt atribuite produselor dvs. În cele mai multe cazuri, doriți să utilizați clasa implicită standard. Dacă vindeți mărfuri care necesită o clasă fiscală diferită (de exemplu, impozite, cu excepția produselor cu rating zero), puteți adăuga aici clasele. Pentru a începe, includem clase de impozitare standard, rata redusă și rata zero.
Fiecare clasă este listată în partea de sus a paginii cu setări fiscale – faceți clic pe o clasă pentru a vedea ratele de impozitare atribuite clasei.
Afișați prețurile în magazin
Această opțiune determină modul în care prețurile sunt afișate în magazinul / catalogul dvs. Alegeți din afișarea impozitului inclus / exclusiv.
Afișați prețurile în coș și în timpul finalizării
Această opțiune determină modul în care sunt afișate prețurile în coșul dvs. și în paginile de checkout – funcționează independent de prețurile din catalog. Alegeți din afișarea impozitului inclus / exclusiv.
Sufix pentru afișare preț
Vă permite să schimbați afișajul în: „Prețurile includ __% impozit / TVA” sau orice este necesar pentru magazinul dvs. Puteți utiliza aceste două marcatoare de plasare dacă doriți să aveți text înainte și după preț:
- {price_including_tax}
- {price_excluding_tax}
De exemplu: „Preț inclus. TVA: {price_include_tax} ”se va afișa ca:„ Preț inclus. TVA: 15 USD ”(dacă acesta este prețul, desigur). Așadar, dacă ați setat taxele să fie afișate fără taxe, puteți adăuga cu caractere mici, cum va arăta taxa inclusiv taxa:

Afișează total taxă
Aceasta determină dacă mai multe taxe sunt afișate ca un total în timpul efectuării plății sau ca o listă detaliată a taxelor.
Stabilirea cotelor de impozitare
Clasele fiscale sunt afișate în partea de sus a ecranului fiscal. Faceți clic pe una pentru a vizualiza ratele de impozitare pentru clasă.
În tabelul ratelor de impozitare, puteți defini cote de impozitare (una pe rând). Faceți clic pe Inserare rând pentru a începe.
Fiecare cota de impozit are aceste atribute:
- Cod țară – cod de țară cu 2 cifre pentru tarif. Folosiți codurile ISO 3166-1 alpha-2. Lăsați gol (*) pentru a aplica în toate țările.
- Cod județ – cod de județ cu 2 cifre pentru tarif. Consultați
i18n/state/COUNTRYCODE.phppentru stări acceptate. Pentru SUA, utilizați o abreviere de 2 cifre, de ex. AL. Lăsați gol (*) pentru a aplica tuturor stărilor. - ZIP / Cod poștal – Introduceți codurile poștale pentru tarif. Puteți separa mai multe valori cu un semi-con (;), puteți folosi wildcard-uri pentru a se potrivi cu mai multe coduri poștale (de exemplu, PE * s-ar potrivi cu toate codurile poștale începând cu PE) și puteți utiliza intervale numerice (de exemplu, 2000 … 3000). Lăsați gol (*) pentru a aplica tuturor codurilor poștale.
- Oraș – Lista separată de orașe cu semi-colon pentru rată. Lăsați gol (*) pentru a aplica în toate orașele.
- Rata% – Introduceți cota de impozitare, de exemplu, 20.000 pentru o taxă de 20%.
- Nume fiscal – Denumiți impozitul dvs., de ex. TVA
- Prioritate – Alegeți o prioritate pentru această cotă de impozit. Se va utiliza doar o rată de potrivire pe prioritate. Pentru a defini mai multe cote de impozitare pentru o singură zonă, trebuie să specificați o prioritate diferită per rată.
- Compus – Dacă această rată este compusă (aplicată peste toate impozitele anterioare) bifați această casetă.
- Transport – Dacă această rată se aplică și transportului, bifează această casetă.
Exemple de rate fiscale
Iată un exemplu de configurare fiscală pentru un magazin din Marea Britanie – 20% doar pentru clienții din Marea Britanie.

În acest exemplu, avem o cotă de impozit de 6% pentru toate statele americane, cu excepția Californiei, care are o rată de impozitare de 7% și o taxă locală de 2% pentru codul postal 90210. Observați prioritățile – acest lucru demonstrează modul în care puteți „ordona” ratele deasupra altuia.

Importul și exportul ratelor
Există butoanele Import CSV și Export CSV sub tabelul cu tarife. Puteți să le utilizați pentru a importa și exporta cote de impozite către și dintr-un fișier CSV.
Fișierul CSV pentru import necesită 10 coloane;
cod țară, cod județ, coduri poștale, orașe, rata, numele impozitului, prioritate, compus, transport, clasa fiscalăLasă clasa fiscală necompletată pentru tarifele standard.
Ștergerea ratelor de impozitare
Dacă ați adăugat incorect cote de impozitare sau importul CSV a adăugat incorect linii de impozitare, aceste informații trebuie șterse.
Pentru a șterge:

Dacă doriți să ștergeți toate ratele de impozitare simultan, utilizați Ștergeți taxele de impozitare WooCommerce în WooCommerce> Stare> Instrumente.

Vizualizarea rapoartelor fiscale
Raportarea fiscală poate fi găsită în WooCommerce> Rapoarte> Impozite> Impozite după dată> An. Acest raport vă permite să vizualizați impozitele pentru anul respectiv.

Accesarea rapoartelor> Impozitelor> Impozitelor pe cod afișează un raport diferit, care arată impozitele separat.
Configurarea setărilor speciale de impozitare
Impozitul pe baza sumei sub-totale
add_filter( 'woocommerce_product_tax_class', 'big_apple_get_tax_class', 1, 2 );function big_apple_get_tax_class( $tax_class, $product ) {if ( WC()->cart->subtotal <= 110 )$tax_class = 'Zero Rate';return $tax_class;}
Aplicați diferite rate de impozitare în funcție de rolul clientului
<?php/*** Apply a different tax rate based on the user role.*/function wc_diff_rate_for_user( $tax_class, $product ) {if ( is_user_logged_in() && current_user_can( 'administrator' ) ) {$tax_class = 'Zero Rate';}return $tax_class;}add_filter( 'woocommerce_product_tax_class', 'wc_diff_rate_for_user', 1, 2 );
Întrebări Frecvente
De ce se schimbă prețurile atunci când „Prețurile includ taxa”?
Dacă introduceți prețuri, inclusiv taxe, ar trebui să știți că acest preț s-ar putea modifica în funcție de țara în care se află clientul dvs.
De exemplu, magazinul dvs. este în Marea Britanie, astfel încât să creați o rată de impozit pentru GB de 20%.
- Puteți crea un produs cu un preț inclus de 120 GBP.
- Clienții din Marea Britanie vor plăti 120 de lire sterline (100 £ + TVA 20 £).
Clienții din afara Regatului Unit vor plăti 100 GBP pentru că nu aveți nicio cotă de impozitare stabilită pentru nicio altă țară.
SAU
Magazinul dvs. este în Marea Britanie, astfel încât să creați o rată de impozit pentru GB de 20%, o taxă pentru Franța de 19% și Norvegia de 25%.
- Puteți crea un produs cu un preț inclus de 120 GBP.
- Clienții din Marea Britanie vor plăti 120 de lire sterline (100 £ + TVA 20 £).
- Clienții din Franța vor plăti 119 GBP (100 GBP + Taxa 19 £).
- Clienții din Norvegia vor plăti 125 de lire sterline (100 GBP + taxe de 25 de lire sterline).
- Clienții din afara Regatului Unit, Franței sau Norvegiei vor plăti doar 100 GBP pentru că nu aveți nicio cotă de impozitare pentru alte țări.
Acest lucru este explicat mai detaliat la: How Taxes Work in WooCommerce.
Pot să percep o sumă indiferent de locația clientului atunci când definesc prețuri, inclusiv taxe?
Acest lucru poate fi făcut, dar este o caracteristică experimentală (nu este acceptată oficial). Citește și: How Taxes Work in WooCommerce.
Când unii utilizatori vizitează magazinul meu, taxele nu sunt afișate.
Deoarece impozitele se bazează pe locația clientului în majoritatea setărilor, lucruri precum geo-localizarea pot face ca impozitele să fie ascunse până când utilizatorul verifică și își introduce adresa reală.
Pentru a preveni acest lucru, accesați WooCommerce> Setări> General> Locația implicită a clientului pentru a dezactiva Geolocate și setați pe adresa de bază a magazinului.

De ce opțiunile de impozitare sunt grevate?
Opțiunile de impozitare sunt greșite dacă ați activat impozitele automate cu WooCommerce Services:
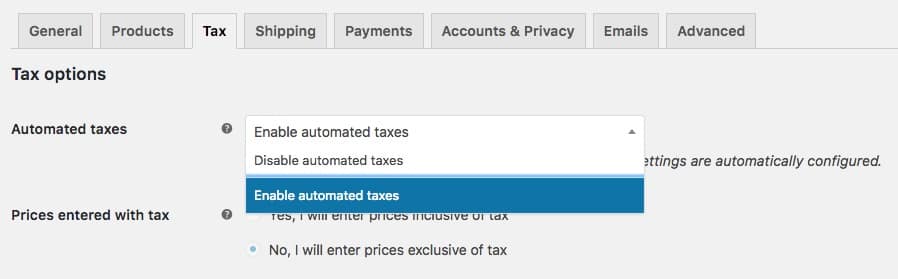
Pentru a modifica opțiunile fiscale înapoi, alegeți Dezactivați taxele automate și faceți clic pe Salvați modificările.





