![]()
Cum să Utilizați OpenShot Video Editor
Cum să Utilizați OpenShot Video Editor? Știre: OpenShot tocmai a lansat cea mai recentă ediție 2.5.1 cu efecte și performanțe mai bine optimizate.
Videoclipul este unul dintre formatele necesare de marketing de conținut pentru afaceri pentru a păstra baza de clienți existentă și a-i atrage pe cei noi, și cea mai bună capsulă a timpului pentru ca oamenii să-și amintească cele mai dulci momente din viață. De aceea, mulți oameni caută cum să folosească OpenShot Video Editor.
Openshot este un software de editare video open-source și gratuit, care este compatibil cu toate sistemele de operare majore, cum ar fi macOS, Windows și Linux. În ciuda faptului că este complet gratuit, OpenShot are un wallop. Activează toate seturile de instrumente de editare de bază și peste medie și primește actualizare frecvent. Pentru a afla mai multe despre caracteristicile, avantajele și dezavantajele OpenShot, puteți citi articolul nostru detaliat a OpenShot. În acest articol, ne vom concentra asupra modului de utilizare a OpenShot pentru a tăia, a roti, a adăuga text, a accelera videoclipurile și a aplica alte editări pentru a face videoclipuri captivante.
Cum să Utilizați OpenShot Pentru a Vă Edita Videoclipul
Deschideți browserul, vizitați site-ul oficial de descărcare al OpenShot Video Editor și apoi alegeți platforma pe care o executați pentru a descărca fișierul de instalare potrivit. Urmați ghidul de configurare pentru a instala OpenShot Video Editor pe computer. Pentru a instala și rula cu succes acest editor video gratuit, trebuie să aveți:
- Un sistem de operare pe 64 de biți.
- 4 GB de RAM (16 GB de memorie este mai recomandat)
- 500 MB de spațiu pe hard disk.
Pasul 1. Importați Media în OpenShot
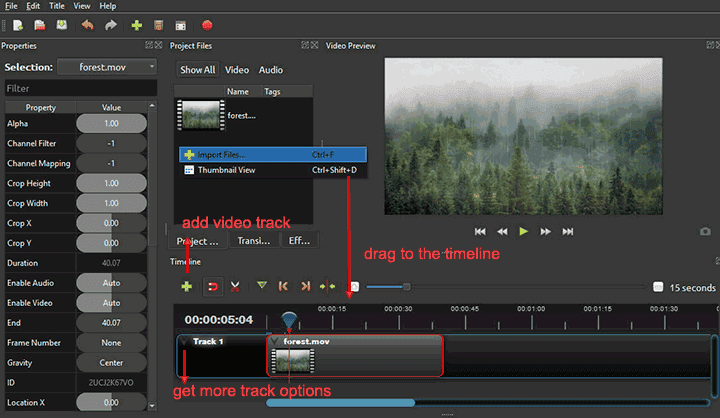
Să începem totul prin adăugarea media sursă în OpenShot:
Lansați OpenShot. Faceți clic pe View, atingeți Views și alegeți Simple View. Navigați la fila Project Files și faceți clic dreapta pe un spațiu liber înainte de a selecta Import Files. Selectați fișierele video, audio și imagine care trebuie editate de OpenShot. Odată terminat procesul de încărcare, trageți și plasați pe cronologie care apare în partea de jos a ecranului.
OpenShot vă permite să adăugați mai multe piste video, astfel puteți:
- Apăsați pictograma verde plus din partea de sus a cronologiei pentru a adăuga o pistă nouă.
- Apăsați pe pictograma săgeată din apropierea cronologiei pentru a obține opțiuni: Adăugați o pistă deasupra, Adăugați o pistă dedesubt, Redenumiți melodia, Blocați melodia și Eliminați melodia.
- Faceți clic dreapta pe media de pe cronologie și alegeți Separare audio pentru a separa audio de pista video.
Pasul 2. Trim/Split Videoclipuri în OpenShot
Poate fi necesar să resetați ora de început și de sfârșit a videoclipului tăind și separând un videoclip în mai multe bucăți mici prin împărțire.

- Pentru Trim – Trageți capetele clipurilor pe cronologie pentru a le scurta.
- Pentru Split – Apăsați instrumentul Razor în formă de foarfecă, plasați capul de redare în poziția în care doriți să despărțiți și faceți clic pe aici.
Pasul 3. Crop (Decupați) Videoclipuri în OpenShot
Să presupunem că ați capturat un anumit cadru, dar doriți să prezentați doar porțiuni decupate în fișierul final. În astfel de cazuri, puteți folosi opțiunea Crop video a OpenShot doar urmând pașii menționați mai jos:

- Faceți clic dreapta pe videoclip și alegeți opțiunea Properties. Aceasta aduce o nouă bară de instrumente care va apărea în panoul Proprietăți din stânga.
- Derulați în jos prin bara de instrumente Proprietăți până când ajungeți la opțiunile Crop Height, Crop Width, Crop X și Crop Y.
- Veți observa, de asemenea, opțiunea Locație X și Locație Y care este folosită pentru a regla poziția cadrelor păstrate.
- Schimbați valorile înălțimii și lățimii pentru a decide intervalul de cadre pe care doriți să îl păstrați.
Pasul 4. Rotate/Flip Videoclipurile în OpenShot
Adesea ajungem să înregistrăm într-o orientare greșită. Acest lucru face imperativ să rotiți videoclipurile pentru a permite clienților dvs. o experiență audio-vizuală perfectă. Puteți face acest lucru urmând pașii de mai jos.

- Faceți clic dreapta pe clip și selectați Rotate din lista verticală.
- Acum vi se va oferi un sub-meniu din care puteți alege Rotate 90° (Dreapta), Rotate 90° (Stânga) și Rotate 180° (Flip).
Pasul 5. Adăugați Text în OpenShot
Devine posibil să se accentueze anumite discuții ale distribuției prin adăugarea de text la videoclip. Acest lucru se poate dovedi extrem de benefic în timp ce creați tutoriale. Puteți face același lucru urmând pur și simplu pașii de mai jos:

- Faceți clic pe Titlu din bara de meniu. Procedând astfel, se deschide fereastra Title Editor.
- Alegeți dintre diferitele șabloane care apar sub lista derulantă de șabloane.
- De exemplu, dacă doriți ca legenda să apară în partea de jos a clipului, atunci va trebui să continuați cu șablonul „Bar 3”.
- Introduceți textul în caseta „Line 1”. OpenShot vă permite să ajustați culoarea fontului, tipul și multe altele înainte de a salva fișierul. Odată salvat, fișierul este adăugat automat în panoul Project Files.
- Trageți fișierul text în cronologia dvs.
OpenShot Video Editor are nevoie de multe resurse de memorie și CPU atunci când adăugați suprapunere de text pe videoclipuri. Prin urmare, acest proces poate încetini computerul sau poate provoca o blocare imediată a OpenShot. Să presupunem că trebuie pur și simplu să adăugați câteva subtitrări simple, vă recomandăm să utilizați un editor video prietenos cu CPU și memorie, cum ar fi VideoProc Vlogger, pentru a face treaba rapid și fără cusur.
Pasul 6. Adăugați Tranziție la Videoclipuri în OpenShot
OpenShot a pregătit tone de efecte de tranziție. Și le puteți utiliza pentru a obține un transfer natural de la o scenă la alta sau pentru a adăuga o aromă creativă videoclipurilor dvs.

- Apăsați pe Transitions pentru a găsi o mulțime de tranziții uimitoare pregătite de OpenShot.
- Odată ce găsiți tranziția care vă place, trageți-o în cronologie și plasați-o peste clipul video țintă.
- Faceți clic pe tranziția aleasă pentru a deschide o filă nouă cu mai multe opțiuni pentru a modifica durata, ora de începere, poziția și alte lucruri.
Pasul 7. Speed Up/Down Videoclipurile în OpenShot
Modificarea vitezei cadrelor înregistrate este utilă pentru a crește gradul de implicare al audienței tale. În OpenShot, puteți accelera/coborî videoclipurile într-un mod extrem de ușor.

- Faceți clic dreapta pe videoclipul țintă pe cronologia OpenShot pentru a găsi opțiunea Time. Faceți clic pe aceasta pentru a obține 3 sub-opțiuni: Normal, Fast, și Slow.
- Modificați valoarea Time din fila Properties a OpenShot pentru a defini viteza personalizată. Alternativ, puteți:
- Apăsați Fast > Forward și selectați 2x, 4x, 8x sau 16x pentru a accelera viteza de redare.
- Apăsați Slow > Forward și alegeți 1/2x, 1/4x, 1/8x sau 1/16x pentru a încetini viteza de redare.
Pasul 8. Exportați Videoclipuri Pentru YouTube, Twitter, Apple TV…
- Accesați File > Export Project > Export Video pentru a intra în panoul de setări a proprietăților video.
- Schimbați numele fișierului.
- Apăsaţi Browse pentru a defini o nouă cale de folder.
- OpenShot vă oferă zeci de presetări de ieșire.
Dacă sunteți începător, faceți clic pe Simple, alegeți Profile și apoi,
- Apăsați Blue-Ray/AVCHD.
- Apăsați pe DVD pentru a obține presetări pentru DVD NTSC și DVD PAL.
- Apăsați pe Dispozitiv pentru a obține presetări pentru Apple TV, Chromebook, Nokia nHD și Xbox 360.
- Apăsați pe Web pentru a obține presetări pentru Instagram, Metacafe, Picasa, Twitter, Vimeo, Wikipedia…

În ceea ce privește utilizatorul profesionist, puteți face clic pe Advanced pentru a personaliza codecul video, rata de biți, raportul pixelilor, aspectul canalului audio și alți câțiva parametri.
- Apăsați Export pentru a începe să randați și să exportați videoclipul din OpenShot.
Concluzie
Acum că ați înțeles cum să utilizați OpenShot Video Editor, vă puteți ocupa cu ușurință de toate sarcinile de editare video într-un mod perfect. Totuși, ceea ce vrem să vă reamintim este că OpenShot Video Editor este un mâncător de resurse pentru computer. Funcționează extrem de lent și cu întârziere pe un computer low-end. Mai rău, se blochează frecvent, indiferent cât de grozav este hardware-ul tău.
Să presupunem că nu sunteți încă pregătit să faceți nicio investiție într-un PC sau Mac mai bun, vă recomandăm să utilizați editorul video accelerat de GPU – VideoProc Vlogger. Vine cu un set complet de instrumente de editare video care vă permite să editați videoclipuri prin tăierea, împărțirea, watermarking, deshaking, adăugarea de efecte/tranziții, editarea textelor și multe altele. Datorită suportului tehnologiei de accelerare GPU și decodării cu mai multe fire, acest editor video rapid poate funcționa chiar și pe un Mac sau PC mai puțin robust sau vechi, fără a vă distruge CPU sau resursele de memorie.





