![]()
Cum să Adăugați Imagini Într-un Videoclip
Cum să Adăugați Imagini Într-un Videoclip? Editarea video poate fi distractivă și personalizată cu imagini, fotografii și alte fișiere media combinate. Indiferent dacă sunteți pe Windows PC sau Mac, iPhone sau Android, veți găsi cele mai simple modalități de a adăuga o imagine într-un videoclip.
Situația poate fi întâlnită în 2 ipostaze: Doriți să plasați o imagine ca suprapunere deasupra videoclipului, cum ar fi adăugarea de logo-uri, autocolante sau orice imagine deasupra conținutului video; sau poate doriți ca fotografia să apară ca o altă scenă în videoclip. Să vedem tutorialele detaliate de mai jos.
Cum să Adăugați Imagini Într-un Videoclip pe Windows și Mac
Dacă preferați să plasați imaginea deasupra videoclipului, să adăugați o imagine la MP4, MOV, MKV și alte videoclipuri, aveți nevoie de un editor video care acceptă funcția de așteptare sau de orice instrument care vine cu o cronologie cu mai multe piste. Iată o listă cu cele mai bune software-uri gratuite de editare video din 2021, puteți alege unul pentru a-l încerca.
Dacă sunteți în căutarea unui editor video simplu, dar puternic pentru a adăuga o imagine într-un videoclip, VideoProc Vlogger este una dintre cele mai bune opțiuni. Ca editor video profesionist, VideoProc face foarte simplu adăugarea unei imagini într-un videoclip. În plus, este echipat cu o mulțime de funcții de editare video, cum ar fi împărțirea, tăierea, îmbinarea, adăugarea de muzică, adăugarea de subtitrări, adăugarea de text, detașarea sunetului de la video, schimbarea vitezei și multe altele.
Să descărcăm VideoProc Vlogger pe computer și să urmam pașii detaliați pentru a adăuga o imagine într-un videoclip în câțiva pași.
Pasul 1. Deschideți VideoProc Vlogger și navigați la Media Library. Faceți clic pe pictograma + plus pentru a încărca videoclipul și fotografia dvs. aici.

Pasul 2. Trageți videoclipul în Track Video și trageți fotografia în Track Overlay.
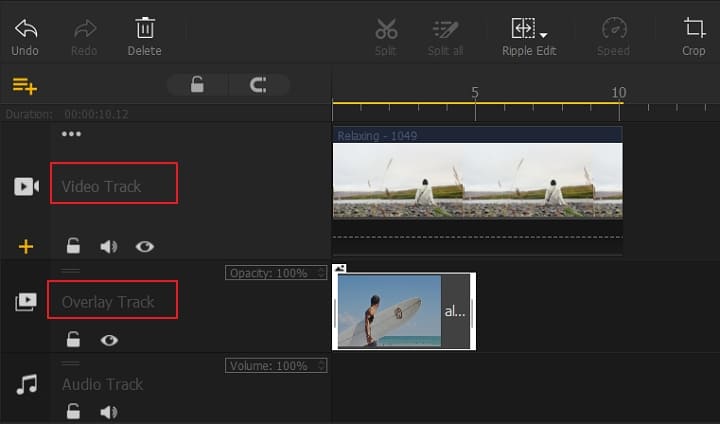
Pasul 3. Selectați imaginea și personalizați-i dimensiunea și poziția.
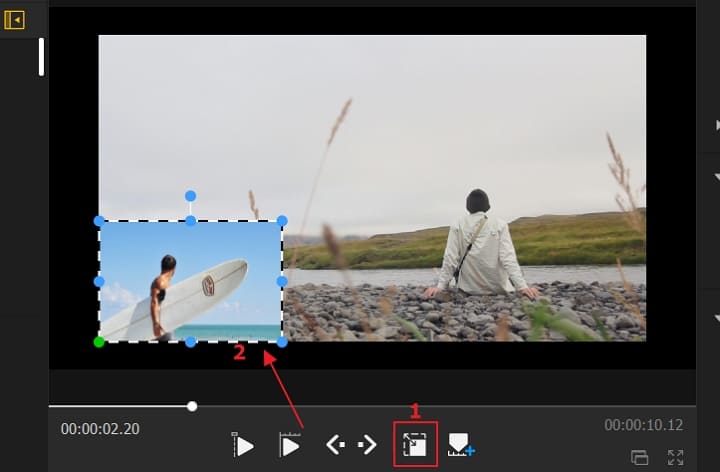
Pasul 4. Pre-vizualizați videoclipul și faceți clic pe butonul Export odată ce sunteți mulțumit.
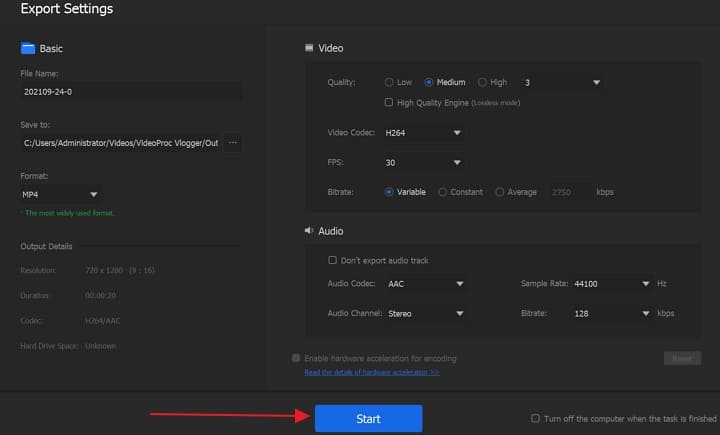
Videoclipul final va apărea când VideoProc Vlogger termină exportul videoclipului, acum ați adăugat cu succes imaginea la videoclipul MP4. De asemenea, puteți utiliza alt format video atunci când exportați videoclipul.
Cum să Adăugați Imagini Într-un Videoclip pe Mac prin iMovie
iMovie este editorul video de bază pentru începători pe Mac. Deci îl poți folosi pentru a adăuga imagini la un videoclip? Dacă doriți să aranjați imaginea să apară într-o altă scenă după videoclip, este o simplă glisare și plasare pe cronologie. Dacă scopul tău este să plasezi fotografia pe videoclip, este puțin mai complicat în iMovie, haideți să verificăm tutorialele detaliate:
Pasul 1. Creați un nou proiect.
- Lansați iMovie pe Mac și faceți clic pe pictograma + din colțul din stânga sus și selectați Movie.
- Alegeți un șablon sau mergeți cu „No Theme” și faceți clic pe butonul Create din dreapta jos pentru a începe un proiect gol.
Pasul 2. Importați fotografii și videoclipuri pe care le veți folosi pentru proiectul video.
- Faceți clic pe fila My Media și trageți și plasați videoclipurile și fotografiile pe care doriți să le utilizați (cele din afara bibliotecii Fotografii, în Finders, de exemplu).
- Dacă aveți o bibliotecă de fotografii bine îngrijită și imaginile pe care doriți să le adăugați la videoclip se află în biblioteca de fotografii, atunci nu trebuie să le importați în iMovie. iMovie are o integrare compatibilă cu Photos Library.
Pasul 3. Adăugați clipuri video la cronologie.
Faceți clic pe pictograma + de pe un clip video și acesta va fi adăugat la cronologie. Alternativ, puteți glisa și plasa videoclipul în cronologie.
Pasul 4. Adăugați o imagine în videoclip.
Trageți și plasați imaginea în cronologie, plasați-o deasupra videoclipului și veți vedea o mică bară care conectează videoclipul și imaginea.
Pasul 5. Selectați modul Picture in Picture.
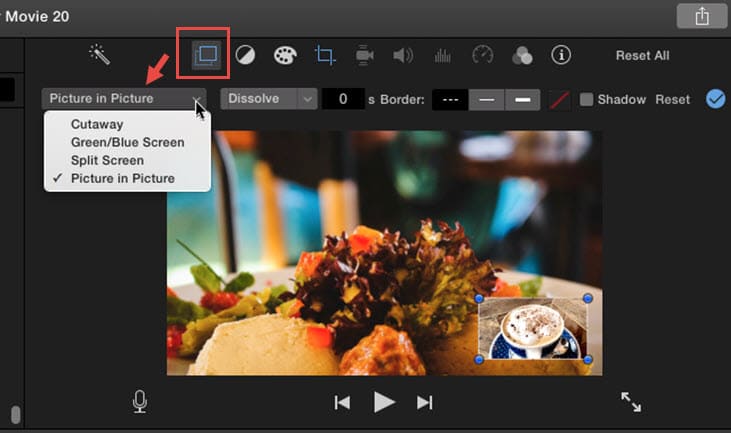
Faceți clic pe pictograma de Overlay (prima din bara de instrumente, lângă pictograma de contrast) și veți vedea un meniu, cu prima opțiune Cutaway. Faceți clic pe el și selectați Picture in Picture din meniul derulant. Acum fotografia va ocupa o mică parte a ecranului, în loc să acopere videoclipul de dedesubt.
Pasul 6. Exportați videoclipul.
Faceți clic pe pictograma Share pentru a exporta videoclipul. Puteți adăuga imagini în MP4, deoarece containerul MP4 este cel mai compatibil format pentru dispozitive media, platforme web și televizoare.
Ghid:
- Faceți clic pe clipul foto de pe cronologie și plasați mouse-ul pe pictograma de informații (dreapta sus, pictograma I în interiorul unui cerc)
- Faceți clic pe el și veți vedea caseta Durată
- Setați-l la un timp mai lung, de exemplu, 50 standuri pentru 50 de secunde.
Consultați captura de ecran de mai jos pentru a modifica durata unei suprapuneri de imagine.
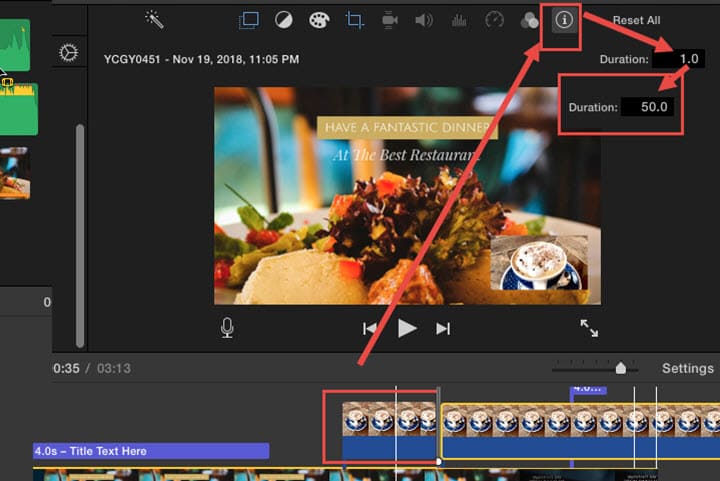
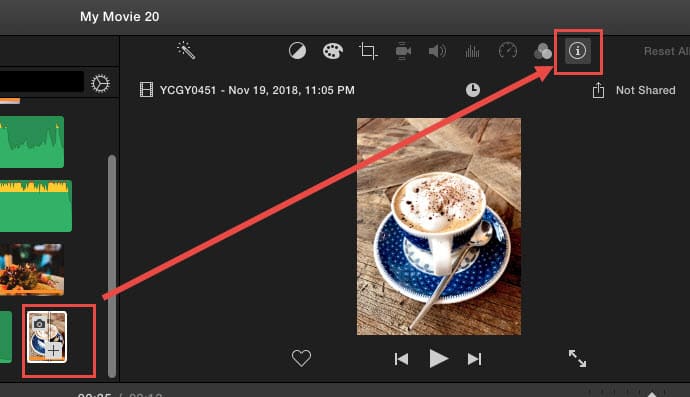
Cum să Adăugați Imagini Într-un Videoclip Online
Dacă proiectul dvs. este simplu și preferați să nu descărcați un editor video, atunci puteți adăuga imagini la videoclipul MP4 online. Folosind Kapwing ca exemplu:
Pasul 1. Vizitați Kapwing.com și faceți clic pe butonul Start Editing.
Pasul 2. Faceți clic pe Start cu o pânză goală sau puteți încărca videoclipul acum.
Pasul 3. Introduceți imaginea în videoclip.
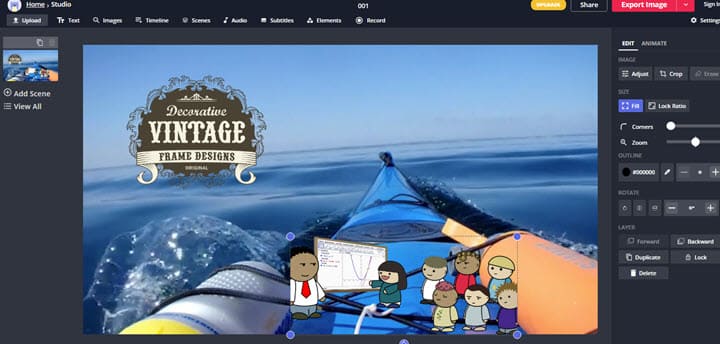
- Faceți clic din nou pe pictograma Încărcare pentru a adăuga imagini.
- Toate imaginile vor fi plasate deasupra scenei curente a videoclipului.
- Puteți adăuga mai multe imagini la un videoclip.
- Ștergeți fotografia selectând imaginea și făcând clic pe pictograma Ștergere din panoul din dreapta.
Pasul 4. Reglați imaginea.
Puteți trage imaginea pentru a o mări sau micșora, puteți trece mouse-ul pe pictograma de rotire pentru a întoarce imaginea sau puteți muta imaginea când mouse-ul se transformă în pictograma mâinii.
Pasul 5. Exportați videoclipul.
Adăugați o Imagine în Overly la un Videoclip pe iPhone și Android
Aplicația implicită pentru fotografii a adăugat mai mult suport pentru editarea video din iOS 13, puteți decupa un videoclip sau face ajustări de culoare, cu toate acestea, tot nu puteți introduce o imagine în videoclip. În acest scop, aveți nevoie de cel mai bun editor video pentru iPhone și Android, cum ar fi KineMaster sau PowerDirector.
Pașii sunt mai mult sau mai puțin aceiași, luați KineMaster ca exemplu:
Pasul 1. Creați un nou proiect în KineMaster.
Pasul 2. Adăugați clipuri video la cronologie.
Pasul 3. Pune poza pe videoclip.
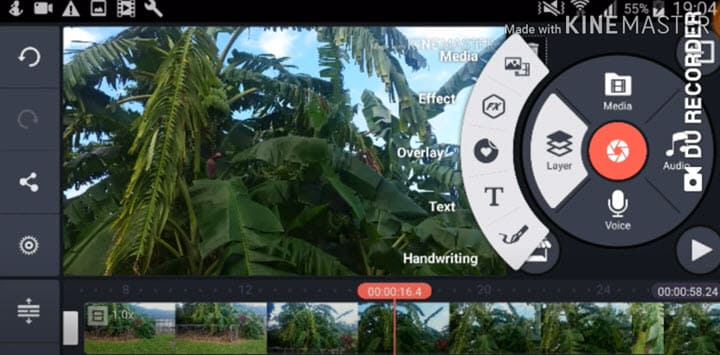
- Atingeți pictograma Strat de pe roata de instrumente.
- Atingeți pictograma Media și răsfoiți imaginile de pe telefonul mobil, selectați-o pe cea care vă place.
Pasul 4. Adăugați o animație Pop-up sau care dispar.
Dacă doriți ca imaginea să apară sau să dispară într-un mod amuzant, puteți să atingeți imaginea și să selectați stiluri pentru In Animation și Out Animation.
Idei Distractive de Încercat: Inserați Imagini Într-un Videoclip
1.Plasați o Imagine de Conversație pe Videoclipul dvs.
Puteți adăuga o imagine care oferă informații suplimentare alături de videoclip. De exemplu, atunci când faceți un videoclip pentru o petrecere de ziua de naștere pentru prietenul dvs., puteți să faceți capturi de ecran ale mesajelor intime dintre voi doi ca martor al prieteniei.
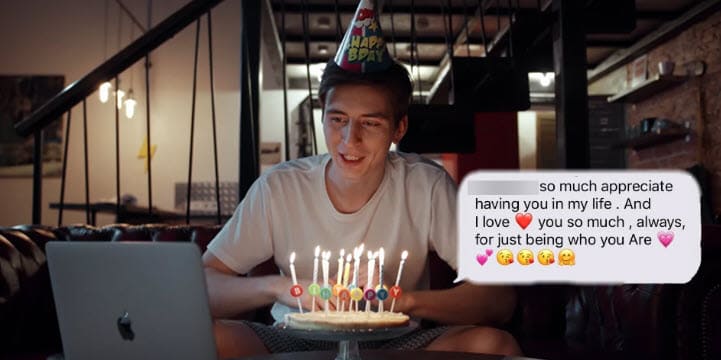
Un alt caz este în care faceți un tutorial video ca răspuns la întrebarea cuiva, puteți fixa acel comentariu ca suprapunere de imagine pe videoclip.
2.Adăugați Imagini PNG pe Videoclip Pentru a Crea un Cadru Elegant
Puteți găsi cadre transparente în format de fișier Imagine PNG și puteți adăuga imaginea la videoclipul dvs. Apoi videoclipul dvs. va părea încadrat de imaginea pe care o adăugați, ceea ce poate fi interesant de jucat în software-ul de editare video. De exemplu, puteți utiliza cadru în stil Instagram.
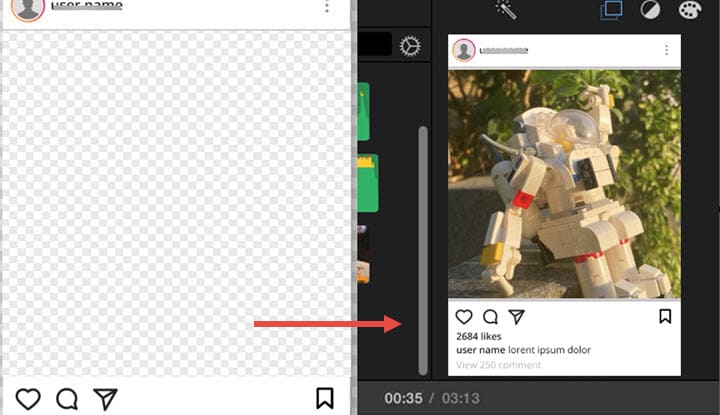
3.Adăugați o Imagine de Logo Pentru a vă Personaliza Videoclipul
Indiferent dacă rulezi un canal YouTube sau dacă ai o marcă personală, poți adăuga imaginea cu sigla în filmare. În mod similar, puteți adăuga orice autocolant în format de fișier imagine în videoclip.
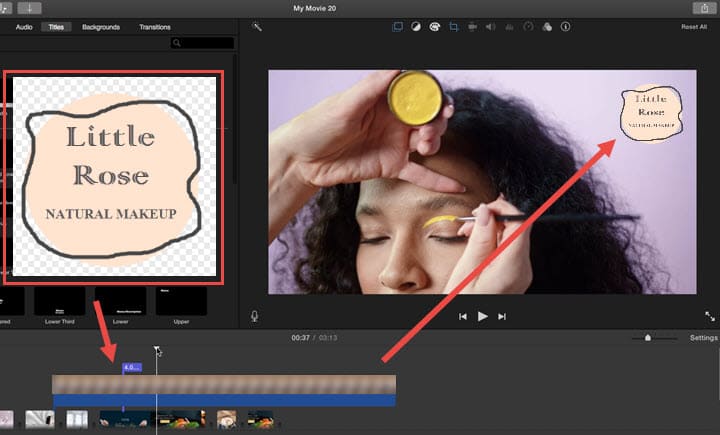
Acum că ați învățat cum să adăugați imagini la un videoclip, puteți păși mai departe în regatul distractiv al creării video. Pe lângă aranjarea clipurilor video și fotografiilor într-o prezentare de diapozitive cu cel mai bun creator de prezentare de diapozitive, puteți găsi și melodia potrivită pentru videoclipul dvs. și puteți adăuga muzică de fundal videoclipului dvs.





