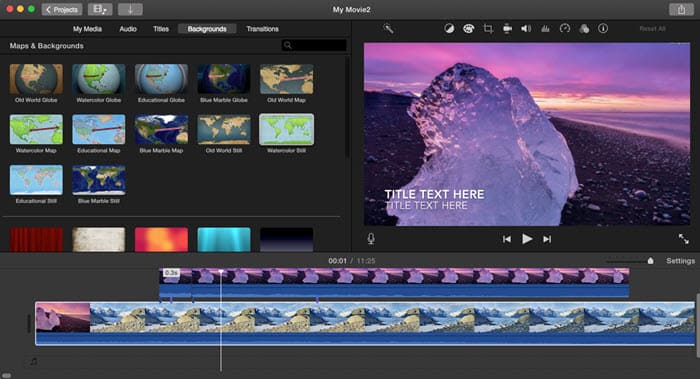![]()
Cum să Faci un Montaj Video
Rezumat: Pentru a realiza un montaj video, puteți căuta online și puteți obține sute de recomandări de software pentru crearea de montaje. Dar nu uitați de editorii video încorporați în computerele dvs., Windows Movie Maker pe Windows și iMovie pe Mac. În acest articol, veți învăța cum să faci un montaj video cu cele două software-uri de editare video.
S-ar putea să nu recunoașteți, dar ați văzut deja clipuri de montaj în filme și reclame de mii de ori. Este o tehnică comună în editarea video. Treptat, este folosit pentru crearea mai multor videoclipuri scurte pe YouTube, precum un vlog anual în care sunt amestecate mii de clipuri video ale anului. Dacă vrei să faci un montaj video fantastic, ai venit în locul potrivit. Acest articol va dezvălui ce este montajul și cum să faci un montaj video cu editori video gratuiți pe Windows și Mac.
Ce Este un Montaj Video?
Puteți vedea videoclipuri de montaj în aproape fiecare film de la Hollywood, dar știți ce este un montaj video? Montajul este o tehnică de editare a filmului, cu toate acestea, atunci când un videoclip este cu montaj, este ceva dincolo de o caracteristică decât secvența cu fotografii scurte pentru a condensa spațiul, timpul și informațiile. Este un sistem care poate sprijini regizorii și editorii unui film pentru a avansa povestea rapid și cu succes.
Cum să Faci un Montaj Video cu VideoProc Vlogger
Dezvoltat ca un editor video profesional, dar ușor de utilizat, VideoProc Vlogger vă poate ajuta să realizați un montaj video în câțiva pași simpli. Acceptă încărcarea de clipuri video, muzică, piese sonore, imagini, GIF-uri și multe altele în biblioteca sa media și le puteți îmbina pentru a crea un videoclip de montaj în mai mulți pași.
VideoProc Vlogger este echipat cu o mulțime de funcții de editare video, cum ar fi tăierea, îmbinarea, împărțirea, adăugarea de muzică, adăugarea de subtitrări, adăugarea de filtre, adăugarea de tranziții, înregistrarea vocii, schimbarea vitezei, reglarea culorii și multe altele.
Să descărcăm gratuit VideoProc Vlogger pe computer și să urmăm pașii de mai jos pentru a realiza rapid un Montaj Video.
Pasul 1. Încărcați fișiere media.
Accesați Biblioteca media și faceți clic pe pictograma + pentru a vă încărca clipurile video, muzica și imaginile aici.
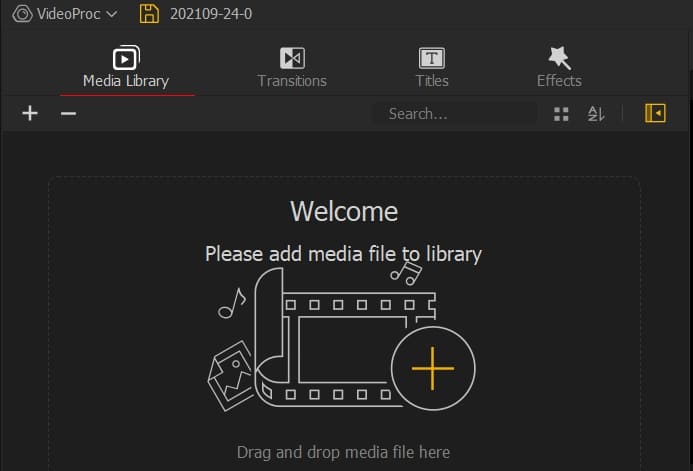
Pasul 2. Împărțiți și tăiați videoclipuri.
Trageți videoclipul pe Video Track. Selectați videoclipul pe cronologie și faceți clic pe pictograma Split pentru a elimina părțile nedorite.

Pasul 3. Adăugați filtre.
Accesați Efecte și alegeți un filtru. Trageți-l în Effect Track și puneți-l sub clipul video în care doriți să adăugați un filtru.
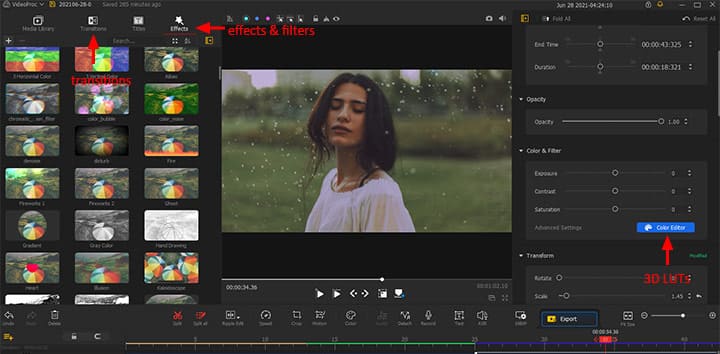
Pasul 4. Adăugați tranziții.
Accesați Tranziții și trageți un stil de tranziție între două clipuri video.
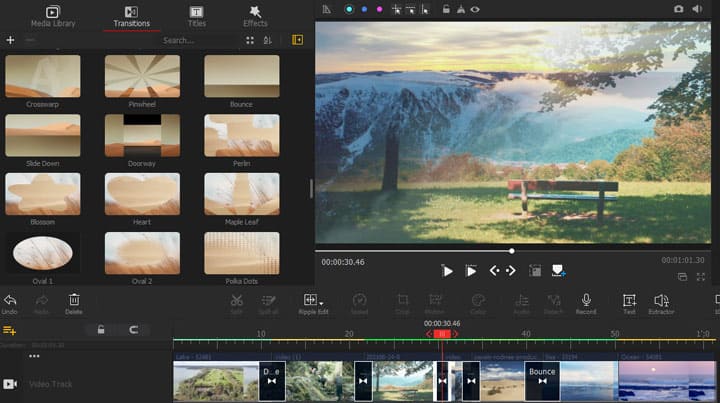
Pasul 5. Adăugați titluri.
Accesați Titles și alegeți un stil de subtitrare, un stil de titlu de credit sau un stil de titlu. Trageți-l pe Subtitle Track sau Overlay Track.
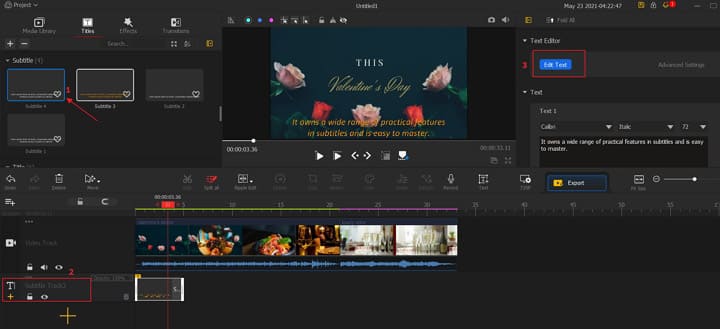
Pasul 6. Exportați.
Faceți clic pe pictograma Export și setați numele fișierului, formatul fișierului și multe altele.
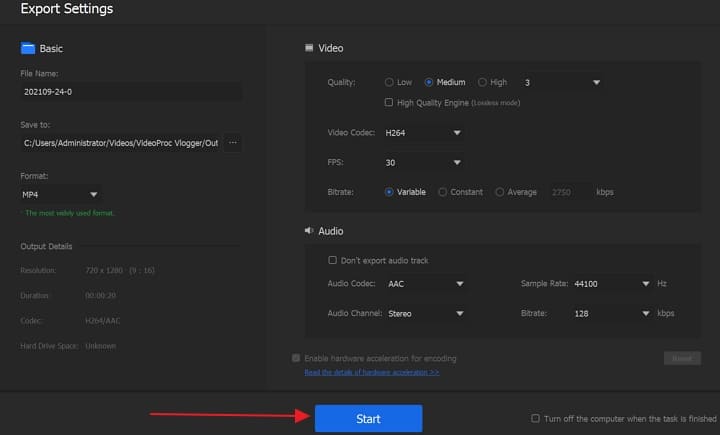
Cum să Faci un Montaj Video cu Windows Movie Maker?
Modul secret de a reuși în orice filmare grozavă sunt procedurile sale de editare. Windows Movie Maker vă poate schimba aranjamentele decupărilor într-o capodoperă ideală, poate adăuga o coloană sonoră îmbunătățită și elemente tehnice extraordinare. Înainte de a începe, trebuie să descărcăm mai întâi software-ul pentru a realiza un montaj video gratuit cu Windows Movie Maker.
Pregătirea 1: Verificați dacă ați instalat Windows Movie Maker pe computer.
Windows Movie Maker este unul dintre utilitățile incluse în Windows Essentials, pachetul de software gratuit de la Microsoft. Este disponibil în Windows Vista și XP, cu toate acestea, trebuie descărcat pentru Windows 7 și 8. Microsoft include și alte utilitare Windows împreună cu acestea. Apoi, trebuie să căutați pur și simplu un creator de filme de pe desktop și să faceți clic pe rezultate. De asemenea, îl puteți găsi direct din meniul Start al sistemului dumneavoastră.
Pregătirea 2: Explorați întregul software.
Windows Movie Maker este bine sortat ca și Microsoft Office. Puteți explora diferitele opțiuni alegând filele din secțiunea antet.
- Home – Aceasta este fila principală pentru Movie Maker. Puteți utiliza această filă pentru a insera videoclipuri, imagini, sunet, teme personalizate în clipurile dvs. video. De asemenea, puteți încărca videoclipurile pe diferite site-uri de rețele sociale, cum ar fi Facebook, YouTube și Vimeo.
- Animation tab – Această filă vă permite să includeți o varietate de tranziții în clipuri.
- Visual Effects – Această filă vă ajută să schimbați umbrirea și tonul imaginii. Puteți modifica contrastul după alegerea dvs.
- Project – Puteți ajusta raportul de aspect al videoclipului și puteți controla piesa audio.
- View – Această filă vă permite să măriți și să micșorați sarcinile, vă permite să schimbați formatul dimensiunilor grilei și miniaturilor.
- Edit – Această opțiune este afișată odată ce introduceți primul videoclip. Puteți să decupați clipul, să faceți un nou punct de început sau un punct final, să estompați și să îndepărtați și să echilibrați videoclipul etc.
- Options – Editare la fel, această filă apare și după ce inserați primul clip audio. În mod similar, puteți seta un nou început și un punct final pentru muzică, le puteți estompa în interior și în afara și puteți împărți fișierul.
Acum este timpul să începem.
Pasul 1. Încărcați videoclipuri în Windows Movie Maker.
Faceți clic pe butonul „add videos and photos”. Puteți chiar să glisați și să plasați fișierele. De asemenea, acceptă înregistrarea directă a unui videoclip făcând clic pe opțiunea „Webcam video”.
Dacă adăugați mai multe clipuri, le puteți amesteca și rearanja după dorința dvs. Această caracteristică vă ajută, în general, atunci când trebuie să introduceți un scurt clip în mijlocul videoclipului. Puteți chiar să adăugați imagini sau să faceți o partajare de diapozitive în clipul dvs.
Pasul 2. Tăiați durata fiecărui clip.
Făcând clic pe fila „Options” vă va ajuta să tăiați videoclipul. Vă poate ajuta să tăiați durata fiecărui clip prin setarea unui punct de început sau final.
Pasul 3. Adăugați tranziții.
Windows Movie Maker adaugă animații fără efort între clipuri video. Puteți selecta dintre tranzițiile disponibile sau le puteți personaliza în consecință.
Pasul 4. Adăugați muzică.
Există o opțiune atât pentru a adăuga muzică, cât și pentru a înregistra noi clipuri audio, apoi pentru a le insera în clipuri.
Pasul 5. Adăugați titluri.
Adăugarea titlurilor fiecăruia dintre clipuri este în cele din urmă utilă în timpul pregătirii prezentărilor. De asemenea, puteți adăuga mai multe carduri pentru a beneficia de diferitele ecrane de credit din butonul „add credit”.
Pasul 6. Exportați videoclipul de montaj.
Înainte de a putea încărca direct pe diverse platforme de social media, puteți verifica pre-vizualizarea videoclipului. Făcând clic pe opțiunea „Save movie”, ar fi salvat cu succes fișierul pe sistemul local.
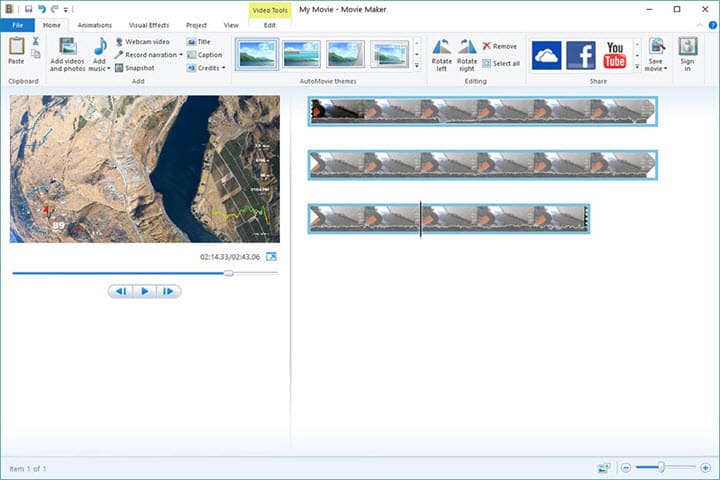
Cu toate acestea, Windows Movie Maker este întrerupt de Microsoft din 2017. Deci, în cazul în care nu ați avut preinstalat în sistem, puteți încerca să utilizați VideoProc. Este ușor de utilizat și ajută la tăierea mai multor clipuri scurte și la îmbinare pentru a realiza videoclipuri de montaj. O altă veste bună este că software-ul gratuit de editare video neliniară este în curs de dezvoltare. Merită pe deplin o încercare de a face un videoclip de montaj.
Cum să Faci un Montaj Video cu iMovie?
Nu numai Windows, pentru utilizatorii de Mac este mult mai ușor să filmați și să editați diferite filme prin iMovie. Este un program gratuit folosit pentru montaj video și poate fi descărcat cu ușurință din App Store. iMovie este cel mai bun pentru începători și pentru viitorii editori video și pasionații de film. Pașii de mai jos vă vor arăta și cum să faceți un montaj video gratuit pe Mac.
Pasul 1. Importă materiale video în iMovie.
Deschideți aplicația și când începe să ruleze, faceți clic pe opțiunea File și faceți clic pe New Project. Pur și simplu redenumiți noul proiect și faceți clic pe „Create” pentru a continua. Faceți clic pe butonul „Import” pentru a transfera videoclipurile.
Puteți adăuga mai multe clipuri video ca în Windows. De asemenea, puteți să glisați și să plasați videoclipurile și să le ștergeți din lista adăugată. Cu toate acestea, nu veți recupera clipul eliminat odată șters până când nu îl importați din nou.
Pasul 2. Decupați și îmbinați videoclipuri pentru a realiza un montaj.
În secțiunea cap de redare, făcând clic pe butonul Edit, vă va ajuta să tăiați clipurile video. Secțiunile nedorite pot fi decupate dacă nu mai aveți nevoie de asta.
Pasul 3. Adăugați tranziții.
Puteți adăuga diferite tranziții la alegere și puteți căuta rezultatele în fereastra de previzualizare. Pot fi introduse și orice fel de imagini, orice coloană sonoră. Faceți clic pe butonul „Apply” și așteptați până se termină.
Pasul 4. Exportați videoclipul de montaj din iMovie.
După ce efectele sunt aplicate cu succes, este afișată o bară de progres roșie. Acum faceți clic pe „File” din fereastra principală și selectați opțiunea „Save Project”.