![]()
Cum să Blurați o Față Într-un Videoclip
Cum să Blurați o Față Într-un Videoclip? Cum pot blura o parte dintr-un videoclip? Indiferent de a blura o față în scop de cenzură sau de a blura părți ale corpului, de a blura un fundal video, un logo de marcă, o parolă, o plăcuță de înmatriculare, de a blura un detaliu de cont sau de a blura orice obiect în mișcare. Aici găsiți câteva metode simple pentru a vă ajuta să blurați orice pe Mac, iPhone, Android și online gratuit, cu sau fără efect de blurare…
Metoda 1: Cum să Blurați o Față Folosind iMovie
Platforme: pe Mac, iPhone, iPad.
Deoarece nu există nicio funcție de blurare a mișcării și nici un efect de blurare autentic în iMovie, trebuie să creați manual o „mască neclară” peste videoclip pentru a ajuta la obținerea efectului de blurare în iMovie.
Fluxul de lucru explicat: Trebuie să pregătiți și să introduceți o imagine neclară ca mască și să utilizați funcția „imagine în imagine” pentru a așeza masca peste obiectul în mișcare din videoclip. Ajustând poziția măștii cadru cu cadru, sau doar selectând mai multe cadre cheie de ajustat, puteți acoperi manual obiectul în mișcare cu masca neclară.
Pasul 1: Decupați și salvați zona pe care doriți să o blurați ca imagine.
Pasul 2: Blurați imaginea într-un instrument de procesare a imaginii.
Pentru blurarea instantanee a imaginii, puteți consulta unele site-uri de blurare online sau puteți utiliza instrumente simple de decupare și blurare la îndemână.
Pasul 3: Descărcați imaginea neclară pe computer și trageți-o pe linia de timp iMovie.
Pasul 4: Trageți linia temporală a imaginii până la durata exactă în care doriți să existe.
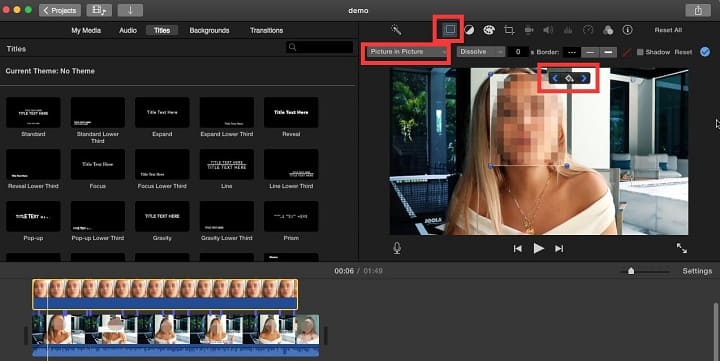
Pasul 5: Selectați clipul imagine în imagine și poziționați capul de redare pe stratul de imagine.
Pasul 6: Faceți clic pe butonul Add Keyframe pentru a activa adăugarea de cadre cheie la capul de redare.
Pasul 7: Folosiți tasta săgeată dreapta pentru a muta capul de redare un cadru cu un cadru, timp în care, plasați cursorul pe imaginea neclară din fereastra de pre-vizualizare și repoziționați imaginea pentru ca aceasta să acopere întotdeauna obiectul pe măsură ce capul de redare se mișcă pe.
Sfaturi Suplimentare Despre Cum să Blurați un Videoclip în iMovie
Deoarece efectul de blurare a titlului „pull focus” există doar pe iMovie pentru Mac, utilizatorii de iPad și iPhone pot sări peste această parte.
Pasul 1: După importarea videoclipului, faceți clic pe fila Titlu și selectați efectul Pull Focus.
Pasul 2: Ștergeți tot textul din zona Titlu și întregul videoclip este neclar.
Pasul 3: Trageți linia temporală a acestui efect de titlu pentru a acoperi videoclipul.
Dacă cantitatea de neclaritate nu este suficientă, pur și simplu exportați videoclipul și importați-l în iMovie și repetați cei doi pași de mai sus pentru a vă atinge așteptările.
Metoda 2: Cum să Blurați o Față în Videoclipurile YouTube Online Folosind Instrumentul YouTube Blur
YouTube oferă o funcție foarte atentă – Instrumentul pentru Blurare YouTube, care poate ajuta eficient la blurarea fețelor prin două opțiuni – blurarea feței și blurarea personalizată. Fața încețoșată se face automat pe YouTube. Poate detecta automat aproape toate fețele oamenilor din videoclip și tot ce trebuie să faceți este pur și simplu să selectați una sau mai multe fețe pentru a adăuga efect de blurare prin câteva clicuri. Nu trebuie să vă deranjați cu keyframes și cu urmărirea mișcării în acest caz.
Pentru a personaliza blurarea unei părți a unui videoclip, editorul YouTube vă permite să selectați o zonă și să setați cronologia în care ar trebui să apară.
Pasul 1: Conectați-vă la YouTube Studio și încărcați videoclipul.
Acest lucru poate dura ceva timp dacă viteza rețelei este scăzută.
Pasul 2: Faceți clic pe videoclip sau faceți clic pe Detalii și alegeți Editor din bara laterală din stânga și faceți clic pe „Începeți”.
Pasul 3: Faceți clic pe „Add Blur” pentru a deschide o filă nouă.
Acolo, veți vedea două opțiuni:
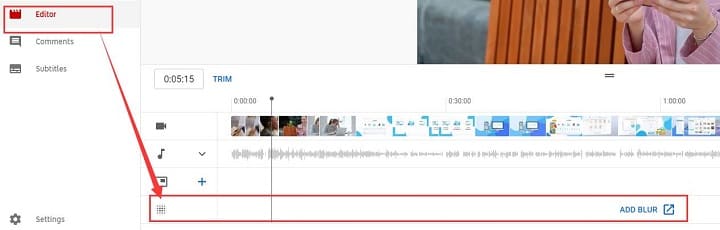
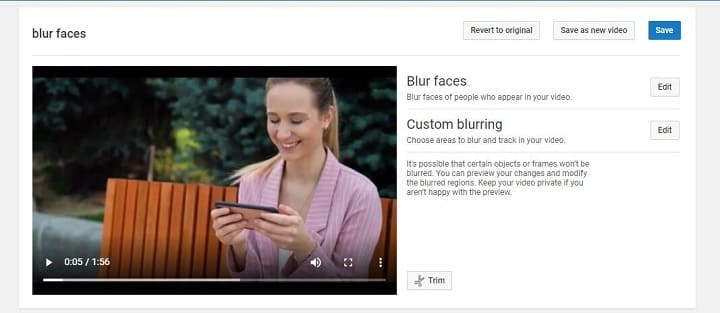
Pasul 4: Faceți clic pe Blur faces și selectați fețele umane detectate automat.
Aici puteți alege mai multe fețe pentru a blura sau doar una singură. Efectul de blurare va urmări și va fi aplicat fețelor în mișcare selectate.
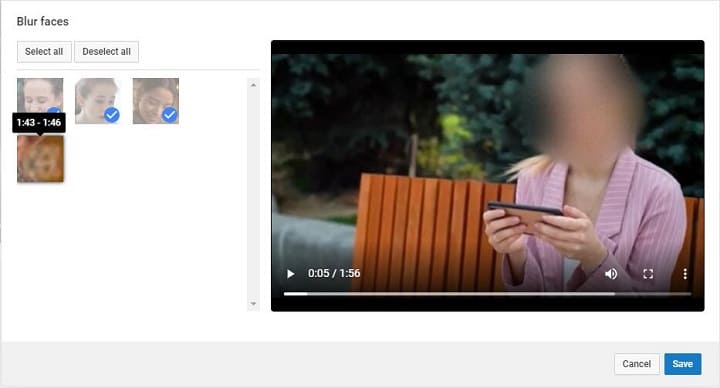
Metoda 3: Cum să Blurați o Față Într-un Videoclip Folosind Premiere Pro
Platforme: pe Mac/Windows
Acest lucru poate fi puțin complicat, deoarece Premiere permite mult mai mult decât blurarea unei părți a unui videoclip. De asemenea, vă ajută să adăugați umbre pe marginile zonei de blurare și like-uri la videoclipul dvs. neclar pentru a atrage privirile spectatorilor.
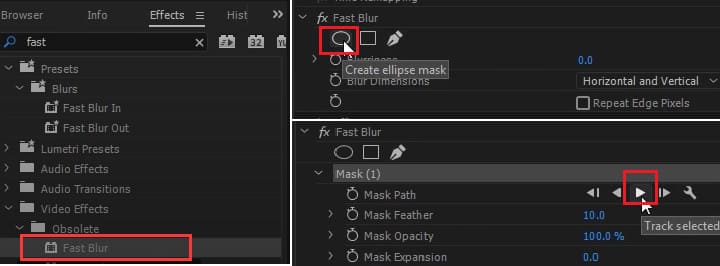
Pasul 1: În fila Efecte, căutați Fast Blur.
Pasul 2: Trageți efectul de blurare rapidă pe pista video.
Pasul 3: În panoul de control al efectelor, sub Fast Blur, faceți clic pe pictograma Cerc pentru a crea mască Elipse și ajustați poziția acestei zone a măștii pentru a acoperi fața țintă.
Pasul 4: Trageți capul cadru-cheie la început și faceți clic pe butonul Play pentru a „track selected mask forward”
Premiere va urmări automat fața în mișcare și va repoziționa masca. De asemenea, puteți ajusta manual poziția zonei de blurare atunci când urmărirea automată are probleme minore.
Metoda 4: Cum să Blurați o Față Într-un Videoclip Utilizând Final Cut Pro
Pasul 1: Selectați videoclipul și faceți clic dreapta pentru a alege „Show Video Animation” din meniu.
Pasul 2: Treceți cursorul pe pictograma „Effect Browser” din bara din dreapta sus a liniei de timp pentru a apela fereastra Effect Browser.
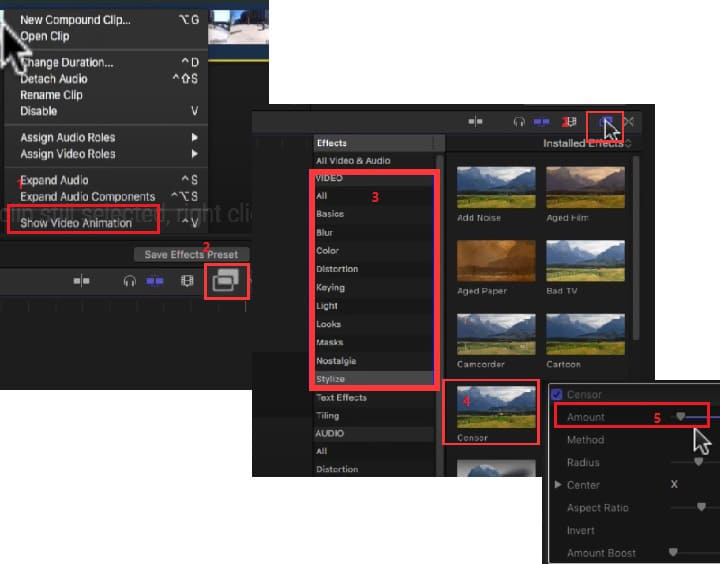
Pasul 3: Navigați la categoria Video > Stylize category> faceți dublu clic pe Censor Effect.
Veți vedea controlerul de efect în fereastra de pre-vizualizare
Pasul 4: Apoi, în fereastra inspector, puteți alege blur sau pixelare (mozaic).
Acolo puteți ajusta cantitatea de blurare, raza, centru sau inversați blurarea.
Metoda 5: Cum să Blurați o Față în Mișcare în Videoclip Folosind Motion 5
Pasul 1: Trageți un clip pe cronologia Motion 5.
Pasul 2: Copiați clipul și denumiți tunelul drept „Blur Mask”
Pasul 3: Selectați instrumentul dreptunghiular „Mask” și trageți într-o zonă pe care doriți să o ascundeți.
Pasul 4: Apoi aplicați Blur în această zonă vizitând Library > Filters > Blur.
Există multe opțiuni de blurare, blurare cu rază, blurare Gaussiană etc.
Pasul 5: Trageți efectul de blur specific în tunelul măștii dvs. și apoi faceți clic pe afișajul heads-up pentru a regla cantitatea de blurare.
Pasul 6: Când fața se mișcă, va trebui să adăugați cadre cheie făcând clic pe butonul Red Record.
Pasul 7: Mutați cadrele cheie folosind tasta săgeată dreapta și ajustați zona de blurare de-a lungul mișcărilor.




