![]()
Mascarea în Editare Video
Ce este mascarea în editare video? Masca video este o metodă generală de procesare pe software-ul de post-producție video pentru procesare grafică, editare video și generare video VFX/mulding/animație. După mascarea videoclipului, puteți aplica efectele pe una sau mai multe zone particulare. În acest articol, veți cunoaște 5 moduri creative de a utiliza mascarea pentru crearea video, precum și cum să utilizați mascarea video în software-ul obișnuit de editare video.
5 Utilizări Creative ale Mascării Video
Eliminați Obiecte Dintr-un Videoclip cu Mascare
Masca vă permite să decupați o formă neregulată din orice loc al videoclipului. Există mai multe moduri de a face acest lucru. Un flux de lucru foarte obișnuit pe majoritatea software-rurilor de editare este conturarea unui anumit obiect cu instrumentul de mască, inversarea măștii și apoi duplicarea clipului sursă pe cronologia dvs. După aceea, puteți schimba poziția primului strat pentru a scăpa de obiectele nedorite.
Efectuați Gradarea Izolată a Culorilor cu Mascare
Uneori, doriți doar să efectuați gradarea culorii pentru o anumită zonă, de exemplu, doriți să restricționați cadrele afectate atunci când schimbați nuanța sau corectați o anumită culoare într-un interval mic. Pur și simplu puteți izola subiectul țintă marcându-l înainte de a aplica orice ajustări la culoare.
Creați Efecte de Tranziție Animate cu Mascare
Pentru a crea un videoclip remarcabil cu o notă personală, poate fi necesar să creați unele tranziții personalizate în loc să adăugați unele gata făcute. Cu funcțiile de mascare și editare oferite de diferite programe de editare, aveți la dispoziție mai multe modalități de a crea efecte de tranziție creative și animate. Două exemple bune cu utilitarul de mască sunt efectele de tranziție de revelare a ușii și ruperea ecranului.
Creați Efectul de Text Cool cu Mascare
Există multe modalități de a genera efecte de text pe software-ul de editare. Și efectul de mască poate face textul să arate mai profesionist. De exemplu, puteți crea o mască de formă pentru afișarea literă cu literă, puteți adăuga câteva măști de opacitate pentru a face ca textul să dezvăluie fundalul unui obiect în mișcare și multe altele.
Urmăriți un Obiect în Mișcare
Pe lângă mascarea unui obiect nemișcat pentru a face corectarea culorii izolate, eliminați cadrele inutile, aveți posibilitatea să mascați și să urmăriți subiectul în mișcare. Puteți încadra manual masca care se mișcă cu scena. Premiere, After Effects, DaVinci Resolve și unele programe de editare la nivel de industrie vin cu funcția de urmărire a mișcării.
Acestea vă permit să aplicați o mișcare de urmărire pe o mască. Adică, puteți păstra automat pe mască un obiect în mișcare. Acest hack este utilizat pe scară largă pentru a estompa fețele, a scăpa de un element nedorit în mișcare, a schimba culoarea unui obiect animat etc.
Cum să Faci o Mască cu Elipsă/Dreptunghi/Formă Liberă în Premiere Pro
Pentru a profita de mascare și pentru a crea efecte de clonare, tranziții fără întreruperi sau alte efecte creative, nu trebuie să aveți un software profesional de mascare video, deoarece aproape toate programele avansate de editare video sunt proiectate cu funcția de mascare. În partea următoare, vă voi arăta cum să creați o formă diferită de mască folosind Premiere Pro. După aceasta, nu ar trebui să existe nicio problemă să faci o mască cu DaVinci Resolve, Kdenlive sau orice alt software de editare video, deoarece modalitățile de a aplica masca video cu diferite instrumente sunt similare.
Mai întâi trebuie să selectați clipul căruia doriți să aplicați mascarea. Apoi, treceți la panoul Efect. Aici, puteți:
Pasul 1. Selectați instrumentul Pen în formă de elipsă pentru a crea o mască în formă de elipsă.
Pasul 2. Utilizați instrumentul Rectangle-Shape pentru a crea o mască în formă de dreptunghi.
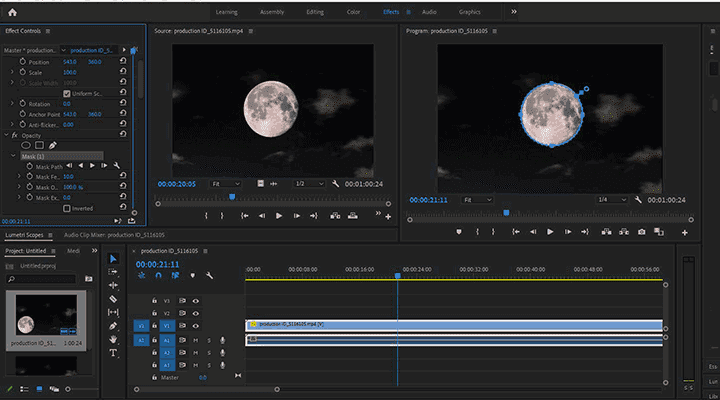
Pasul 3. Selectați instrumentul Pen pentru a crea o mască complicată și liberă. Mutați cursorul la oricare dintre punctele de colț ale obiectului și începeți să desenați. Fiecare clic alcătuiește un punct de vârf în formă și fiecare două puncte sunt unite cu o linie dreaptă. Adunând mai multe puncte, obiectul poate fi conturat aproximativ.
Pasul 4. Dacă trebuie să creați o Curbă Bezier, apăsați tasta Alt în timp ce plasați cursorul peste un punct. Cursorul se va transforma într-o formă de indicator. Faceți clic pe mouse și eliberați-l pentru a obține două butoane. Trageți-le pentru a crea și modifica traseul curbat.

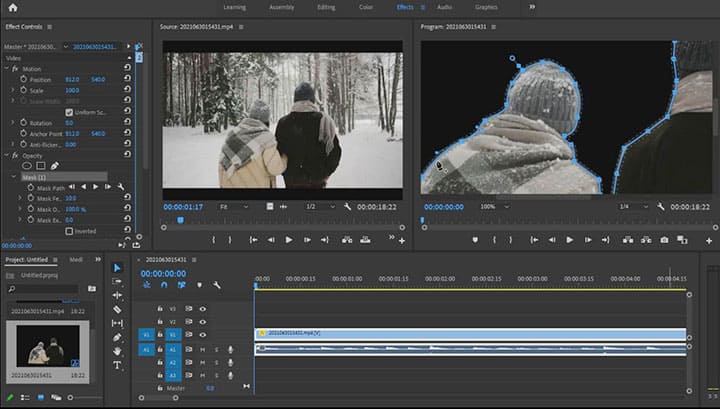
Cum să Mascați un Videoclip cu Un Singur Clic
Sincer vorbind, este greu pentru începători să folosească instrumentul Pen sau instrumentul Shape pentru a masca videoclipul, indiferent dacă utilizați Premiere sau alt software gratuit de editare video. Există vreo modalitate mai ușoară de a aplica efectul de mascare video? Răspunsul este absolut.
Pentru a lua ca exemplu de editor video ușor de utilizat, ar fi VideoProc Vlogger, puteți utiliza suprapunerea și funcția de amestecare pentru a masca videoclipul în interiorul textului, pentru a crea o porțiune din videoclip alb-negru și sau pentru a crea alte mascări video de bază și efecte. Mai jos, vă voi arăta pașii simpli pentru a utiliza VideoProc Vlogger pentru a crea efectul de mascare a textului.
Mod de pregătire. Descărcați și instalați VideoProc Vlogger pe computerul dvs. Windows sau Mac. Apoi faceți o imagine cu fundal alb și text negru cu un program precum Microsoft PowerPoint.
Pasul 1. Lansați și alegeți + Proiect nou. Trageți fișierul JPG și fișierele video sursă în Biblioteca media. După aceea, trageți fișierele video pe Video Track. Trageți fișierul JPG pe Track Overlay.
Pasul 2. Selectați fișierul JPG pe cronologie. Utilizați linia punctată din fereastra de pre-vizualizare pentru a-i ajusta dimensiunea și poziția.
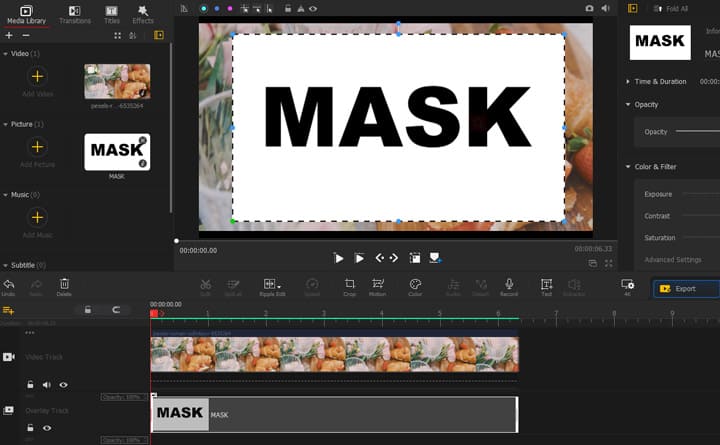
Pasul 3. Navigați la Panoul Inspector și apăsați butonul Subtract din meniul Compositing.
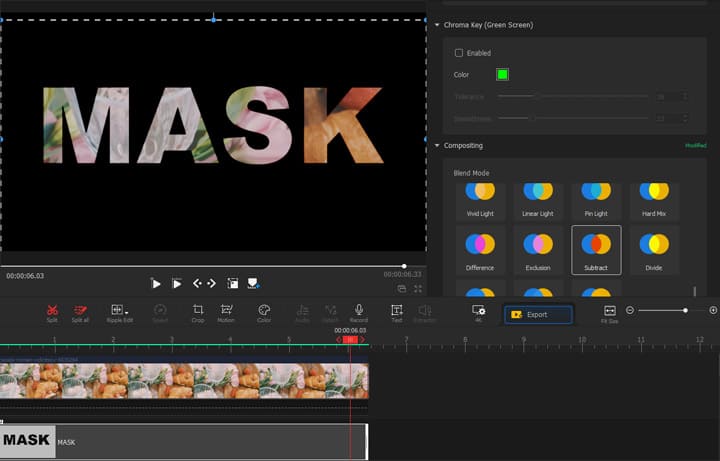
Pasul 4. Faceți clic pe Export și apăsați Start pentru a exporta videoclipul cu efectul de mascare a textului.
Creați o Mască: Întrebări Frecvente
1.Instrumentul Mască nu funcționează corect în Premiere Pro.
Dacă conturul pe care l-ați desenat nu se potrivește cu ceea ce este mascat de Premiere Pro, atunci trebuie să verificați stratul de ajustare. Asigurați-vă că este în aceeași rezoluție cu videoclipul.
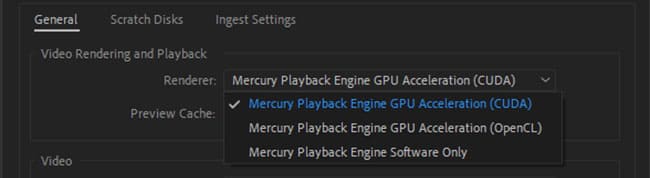
Să presupunem că problema încă există, puteți încerca să activați accelerarea GPU Mercury Playback Engine (CUDA/OpenGL). Pentru a ajunge acolo, accesați fișierul din bara de meniu de sus, selectați Project Settings > General > Render, apoi selectați opțiunea de redare adecvată.
2.Instrumentele de masca nu apar pe Premiere Pro CS5/CS6.
Premiere CS6 și CS5 nu vin cu 3 instrumente de mască (ellipse, rectangle și pen), precum versiunile recente. Cu toate acestea, puteți obține în continuare funcții similare, inclusiv inversare, utilizând Garbage Matte.
Pasul 1: Trageți efectul Garbage Matte în videoclipul de pe cronologia dvs.
Pasul 2: Setați forma dorită.
Pasul 3: Utilizați opțiunile Curbe și Feather pentru a modifica marginile.
3.Instrumentul Masca nu funcționează sau nu funcționează corect în Premiere Pro.
Actualizarea Premiere Pro și a plăcii grafice și utilizarea instrumentului de mască de opacitate ar trebui să vă poată rezolva problema.





