![]()
Cum să Adăugați Watermark la Videoclip
5 Metode Cum să Adăugați Watermark la Videoclip. Adăugarea unui watermark la videoclip este probabil cel mai simplu lucru pentru a preveni utilizarea neautorizată a muncii tale. Și, poate, cea mai bună fotografie pentru a fi văzută și protejată.
Amintiți-vă, pentru a securiza un conținut video, trebuie să adăugați un watermark, pentru a preveni un furt al video-ului dvs. Deci, trebuie să cunoașteți câteva trucuri pentru a adăuga cu înțelepciune un watermark în videoclip. Și aici am adunat cinci metode cu pașii în detaliu. Verifică-le acum.
Metoda 1: Adăugați Watermark la Videoclip Folosind VideoProc Vlogger
- Cel mai bun pentru: Adăugarea de watermark video, text, imagini și GIF la videoclip.
- Explicați: VideoProc Vlogger este un editor video profesional, dar simplu, pentru utilizatorii de Windows și Mac și puteți adăuga watermark la videoclip în câțiva pași simpli. În plus, puteți edita cu ușurință videoclipul, cum ar fi tăierea, împărțirea, accelerarea, încetinirea, adăugarea de muzică, adăugarea de filtru, efecte, adăugare de suprapunere și multe altele.
Să descărcăm VideoProc Vlogger și să-l deschidem pentru a adăuga watermark la videoclip.
Pasul 1: Lansați VideoProc Vlogger și accesați Biblioteca media pentru a încărca fișierele video și watermark aici.

Pasul 2: Adăugați watermark video/imagine/GIF la videoclip.
Trageți videoclipul în Track Video și trageți fișierul watermark în Track Overlay. Apoi puteți ajusta dimensiunea și poziția watermark-ului sau puteți ajusta „Scale” și „Poziție” din Panoul Inspector.
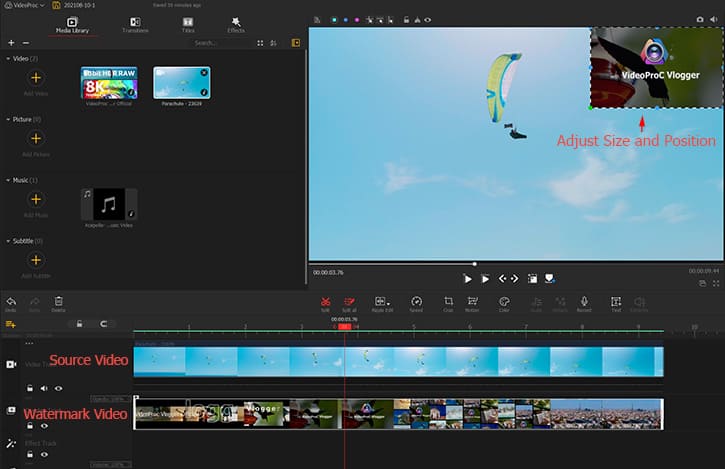
Pasul 3: Adăugați text la videoclip.
Trageți videoclipul în Track Video și trageți fișierul watermark cu text în Track Overlay.
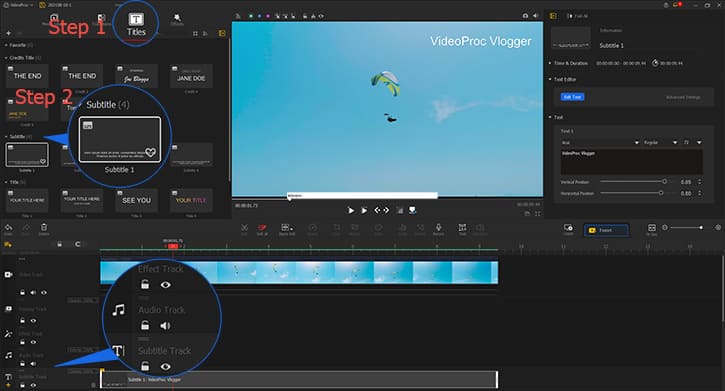
Metoda 2: Adăugați Watermark la Videoclip Folosind VideoProc Converter
- Cel mai bun pentru: Adăugarea de text fix și watermarks de imagine la videoclip fără a re-coda.
- Explicați: VideoProc Converter este, practic, un set de instrumente simplu de procesare video care acoperă funcțiile unui editor video de bază, DVD ripper, convertor, recorder și descărcare. Oferă o soluție unică pentru a obține videoclipuri atât online, cât și pe discuri fizice și pentru a le transforma într-o formă ideală de a fi așa cum doriți. Poate elimina și adăuga watermark.
Să descărcăm VideoProc Converter și să-l lansăm pentru a adăuga watermark la videoclip.
Pasul 1: Rulați VideoProc Converter și accesați fila „Video” și selectați videoclipul pe care doriți să îi adăugați watermark.
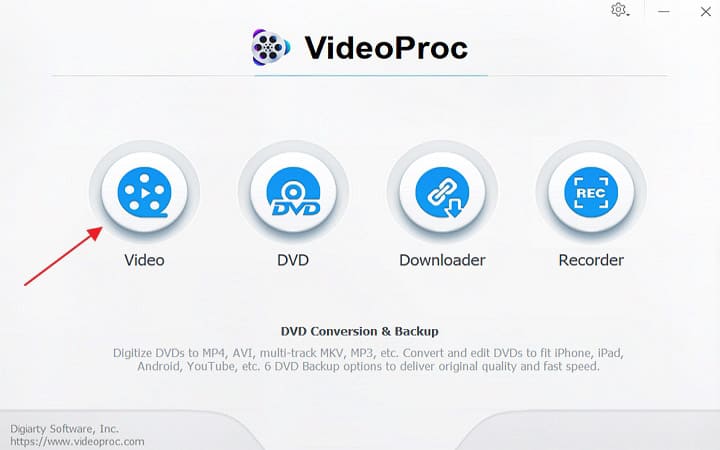
Pasul 2: Faceți clic pe „Video” pentru a încărca videoclipul și faceți clic pe opțiunea „Watermark”.
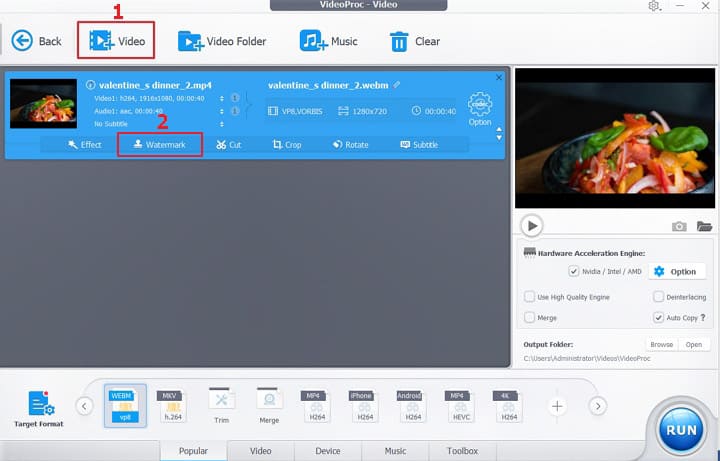
Pasul 3: Faceți clic pe caseta de validare „Enable Watermark” > alegeți Watermark text, imagine sau oră > faceți clic pe Done.
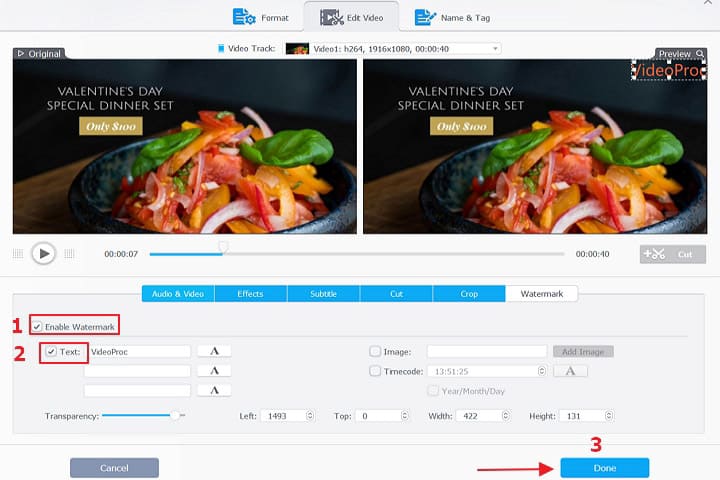
Metoda 3: Cum să Adăugați Watermark la Videoclip Folosind iMovie
- Cel mai bun pentru: Adăugarea de watermark de text animat.
- Explicați: Software-ul de editare video precum iMovie oferă opțiuni de titlu animat pentru a permite utilizatorilor să adauge text în stil de defilare ca watermark. Numele șablonului de text este „Scrolling Credits” pentru defilarea verticală și „Ticker” pentru derularea orizontală de la dreapta la stânga.
Pasul 1: Deschideți iMovie și accesați Titles.
Pasul 2: Găsiți Scrolling Credits/Ticker sub Title.
Pasul 3: Apoi trageți Titlul în cronologia de deasupra clipului video unde doriți să fie afișat.
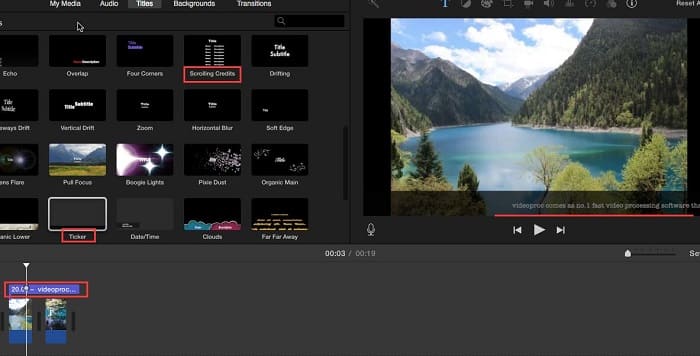
Pasul 4: Introduceți textul pe care l-ați pregătit și practic este gata.
Selectând titlul în cronologie, puteți schimba fontul, culoarea, dimensiunea etc.
Metoda 4: Adăugați Watermark la Videoclip cu Windows Movie Maker
- Cel mai bun pentru: Adăugarea de watermarks de text animate și scris de mână la videoclipuri.
- Explicați: Windows Movie Maker este acum înlocuit cu aplicația Filme și TV în Windows 10/11, cu funcții de editare mutate în aplicația Fotografii, se poate desena sau introduce text în videoclip începând cu un anumit moment.
Pasul 1: Găsiți videoclipul pe care doriți să-i adăugați watermark în folder.
Pasul 2: Faceți clic dreapta și deschideți cu Fotografii.
Pasul 3: Faceți clic pe butonul de meniu derulant „Editați și creați” și selectați „Desenați” sau „Adăugați text animat”.
Selectând Desenați, veți putea folosi pixul, creionul sau pixul de caligrafie pentru a scrie de mână o siglă, o imagine sau un text începând din momentul în care doriți.
Cea mai bună parte a utilizării acestei funcții „Desenare” este că puteți scrie de mână anumite linii cu ajutorul întreruperii videoclipului pentru a face un watermark animat. Vezi mai jos:
Selectând „Adăugați text animat”, veți putea adăuga la videoclip textul în stilul de text și aspectul dorit.
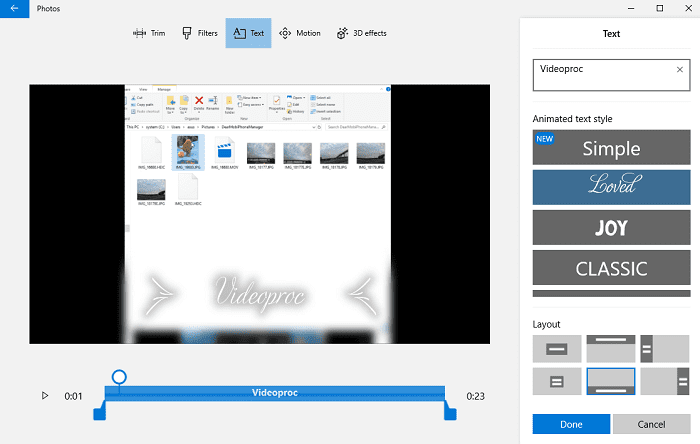
Metoda 5: Adăugați Watermarks la Videoclipurile YouTube în YouTube Studio
- Cel mai bun pentru: Adăugarea de watermarks de marcă la videoclipurile YouTube cu butonul de abonare.
- Explicați: Unii creatori YouTube nu sunt familiarizați cu mica modificare de a adăuga watermark direct la videoclipurile YouTube online în YouTube Studio. În scopul branding-ului YouTube, YouTube Studio ar trebui să fie prima ta alegere.
Pasul 1: Accesați YouTube Studio.
Pasul 2: Găsiți Setări > Canal > Branding > Alegeți imaginea.
Pasul 3: Apoi selectați o imagine pentru a fi adăugată videoclipului din colțul din dreapta jos.
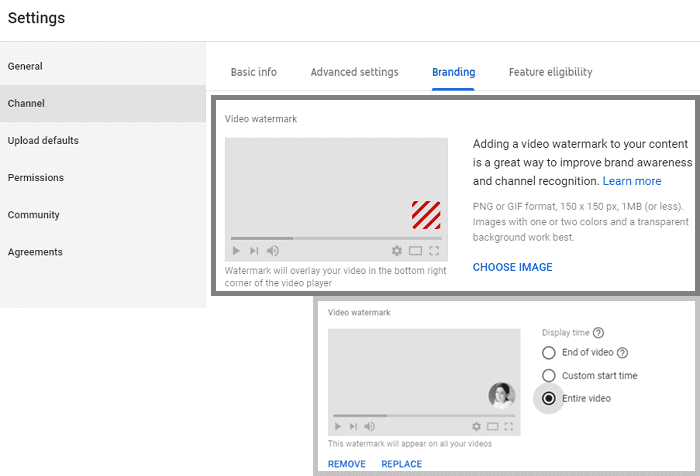
Puteți personaliza timpul de afișare pentru ca imaginea să apară la un moment aleator al videoclipului, la sfârșitul videoclipului sau să dureze pe tot parcursul videoclipului.
Pasul 4: Faceți clic pe „Salvați” pentru a aplica setările.
4 Sfaturi Să Adăugați Watermark la Videoclip
Sfat 1: Poziția Watermark în Video Contează.
Există peste 73.000 de dispozitive de îndepărtare a Watermark pe piață, atât online, cât și offline. Dar tactica principală de eliminare a Watermark-ului este folosirea funcției de decupare, suprapunere și estompare.
Prin decupare, se poate decupa zona Watermark în ansamblu, ceea ce nu va afecta vizionarea videoclipurilor, deși poate schimba raportul de aspect. Când Watermark este situat în marginea videoclipului, acesta poate fi îndepărtat cu ușurință. Prin urmare, nu puneți Watermark în colț sau lângă margine. Watermark de pe acele locuri pot fi foarte ușor șterse sau estompate, fără a afecta întreaga vizualizare a videoclipului.
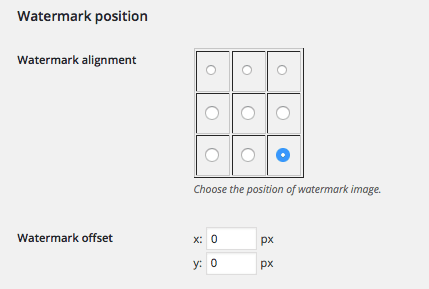
Sfat 2: Suprafața Copertelor Watermark
Un Watermark mare transparent în centrul videoclipului este întotdeauna mai bun decât unul mic, deoarece pentru furturi, nu ar trebui să deranjeze prea mult să estompeze un Watermark mic în comparație cu unul mare. De exemplu, un Watermark cu text mare de VideoProc cu 50% transparență.
Pentru a lăsa Watermark să acopere o suprafață mai mare, Watermark-urile pe ecran complet pot fi o modalitate extremă de parcurs. Poate afecta experiența de vizionare, dar poate fi una dintre cele mai sigure soluții pentru a vă proteja proprietatea, deoarece crește dramatic tariful pentru ca alții să o elimine. Chiar dacă ai timp și energie, cantitatea folosită pentru a elimina watermark-ul este la fel de grozavă pentru a realiza un videoclip pe cont propriu. Watermark pe ecran complet:
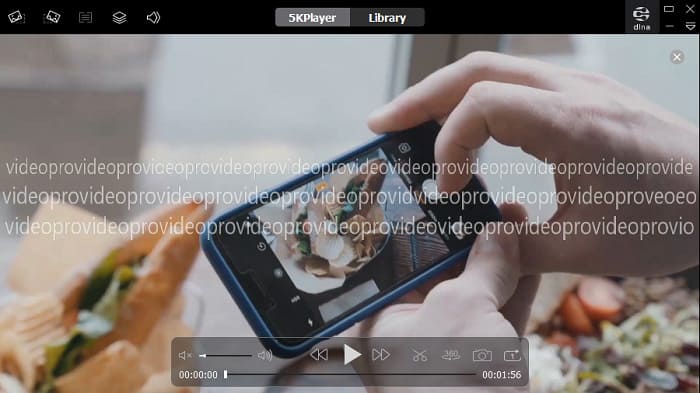
Sfatul 3: Watermark din Videoclip Poate să fie Fix sau Derulant
În scop publicitar, un Watermark ar putea fi un nume de marcă, un logo al companiei într-o stare nemișcată sau, mai bine, un text care rulează continuu pe toată durata videoclipului, care poate fi folosit ca o modalitate tipică de a pune mult mai multe informații pe ecran în timp ce funcționează atât ca linii publicitare, cât și ca Watermark. Derularea verticală și derularea orizontală pot fi atât de bune.
În acest caz, vorbim despre adăugarea de text animat la videoclip, ceea ce ar putea necesita utilizarea unui software de editare video real.
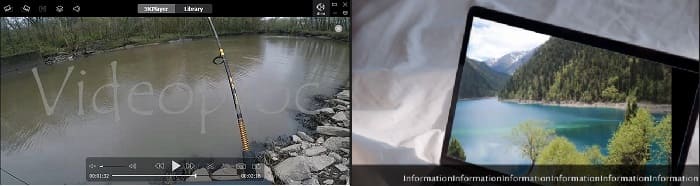
Sfat 4: Culoarea Watermark ar Trebui Aleasă cu Înțelepciune
Watermark ar trebui să conțină cât mai multe culori posibil și, în mod ideal, să se potrivească cel puțin cu unele culori din videoclip, făcându-l mai greu de îndepărtat fără a deteriora videoclipul original. Dispozitivele de îndepărtare a Watermark de pe piață se bazează în mare măsură pe culori și detalii de culoare pentru a distinge Watermark de videoclip și pentru a calcula ce se află în spate. Prin urmare, opacitatea ar trebui să fie foarte transparentă și aproape imposibil de distins de fundal, fie foarte opac, ceea ce face dificil să se vadă ce se află în spatele ei.





