![]()
Adăugați Tranziții la Videoclip
Adăugați Tranziții la Videoclip în VideoProc Vlogger. Adăugarea de tranziții este o tehnică obișnuită de editare video pentru a combina diferite scene fără probleme și pentru a face videoclipul nostru mai coerent, mai elegant și mai profesionist. VideoProc Vlogger a presetat un număr mare de tranziții fanteziste care vă pot ajuta să creați videoclipuri în diferite genuri.
Descărcați gratuit VideoProc Vlogger pentru a vedea ce tranziție puteți utiliza pentru videoclipurile dvs.
Urmăriți tutorialul video despre cum să adăugați tranziții la Videoclip în VideoProc Vlogger sau citiți instrucțiunile de mai jos.
Cum să Adăugați Tranziții la Videoclip în VideoProc Vlogger
Pasul 0 – Creați un nou proiect în VideoProc Vlogger
Creați un nou proiect în VideoProc Vlogger. Importați materialul sursă în Biblioteca Media.
Pasul 1 – Adăugați videoclipuri la pista video principală din cronologie
Adăugați videoclipuri în Video Track Timeline sau împărțiți un videoclip în două sau mai multe părți din cronologie.
Pasul 2 – Selectați o tranziție
Faceți clic pe Panoul Tranziții din colțul din stânga sus. Pre-vizualizați și alegeți tranziția care vă place.
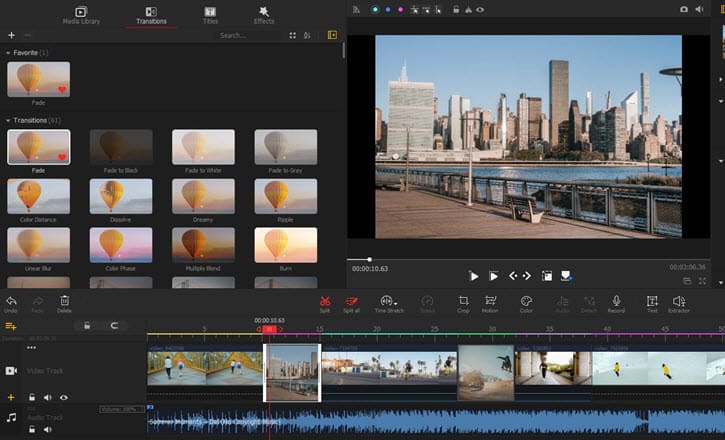
Pasul 3 – Adăugați tranziția la cronologie
Trageți tranziția către spațiul dintre două clipuri video de pe pista video din cronologie.
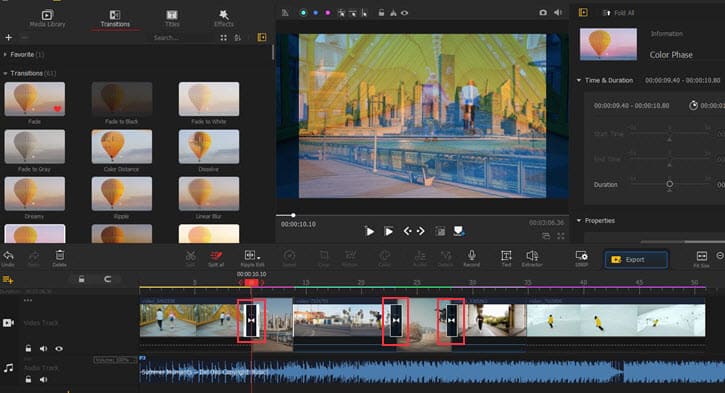
Pasul 4 – Editați tranziția
1.Editați tranziția în Panoul Inspector.
Faceți clic pentru a selecta tranziția pe care doriți să o ajustați și puteți vedea un Panou Inspector în partea dreaptă a ferestrei de pre-vizualizare. Acum poți schimba:
Durată: Introduceți un număr pentru durata în această opțiune. Alternativ, îi puteți trage marginile în cronologie pentru a modifica durata.
Tip de tranziție: Faceți clic pentru a selecta un tip de tranziție.
- Repetați cadru: Păstrați capătul fostului clip și repetați primul cadru al următorului clip. Apoi puneți-le împreună pentru a efectua o tranziție.
- Preluare cadru: Preluați materialul șters de la sfârșitul clipului anterior (dacă a fost tăiat vreodată) și combinați-l cu primul cadru din clipul următor. Dacă filmarea tăiată este prea scurtă pentru a îndeplini durata necesară, va fi întinsă corespunzător.
- Stretch Frame: Încetiniți ambele clipuri acoperite de tranziție și combinați-le pentru a face o tranziție.
Adăugați Tranziție în Lot: Alegeți să adăugați aceleași tranziții în bloc la clipurile din stânga sau dreapta tranziției curente sau adăugați tranziții la întreaga melodie. Dacă bifați Tip de tranziție aleatorie, acesta va adăuga în serie diferite tranziții din panoul Efect și va acorda prioritate efectelor care v-au plăcut.
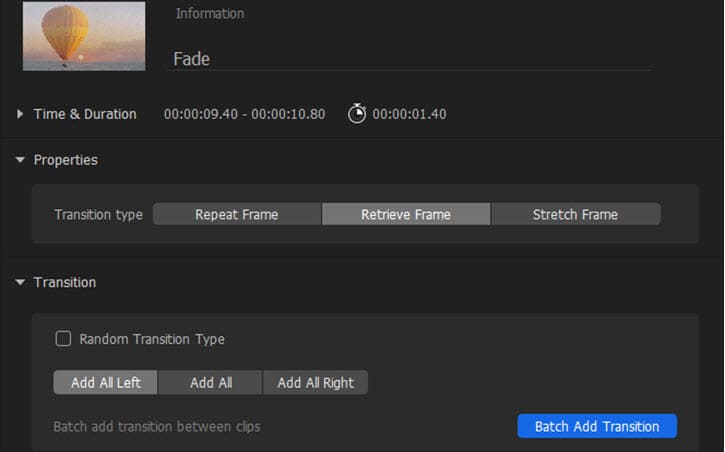
2.Înlăturați/înlocuiți tranziția.
Dacă nu vă place tranziția în cele două clipuri video, faceți clic dreapta pe el, selectați Ștergere din meniu; sau utilizați tasta Ștergere de pe tastatură pentru a o elimina.
Pentru a înlocui tranziția curentă, o puteți trage pe cea nouă pentru a o acoperi pe cea anterioară.
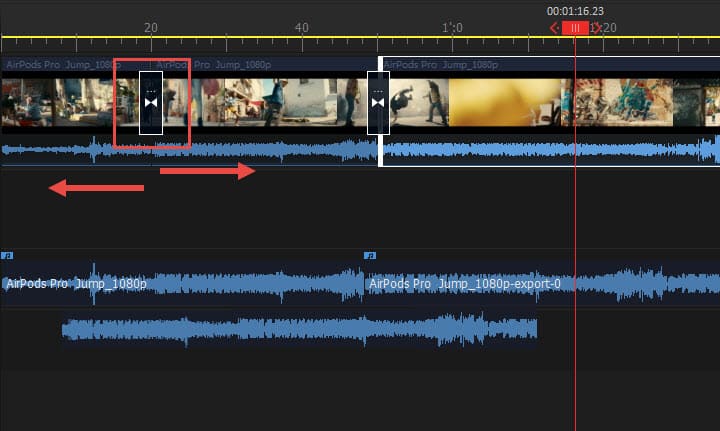
Pasul 5 – Salvați modificările
Apăsați Ctrl+S sau faceți clic pe pictograma de salvare din colțul din dreapta sus pentru a salva editările pe care le-ați aplicat clipurilor video. Apoi puteți continua să editați sau să Exportați videoclipul cu tranziții din VideoProc Vlogger.
Tranziții Prestabilite în VideoProc Vlogger
În prezent, VideoProc Vlogger are 61 de tipuri de tranziție prestabilite. În actualizarea viitoare, vor fi adăugate mai multe tranziții gratuite. Acum aruncați o privire la cele mai recomandate tranziții care sunt utilizate pe scară largă pentru a condimenta filmările simple.

Wipe Left/Wipe Right Transition
Păstrați fluxul video de la un subiect sau locație la unul complet nou.

Ripple/Linear Blur Transition
Dacă nu există suficientă neclaritate între fiecare clip, creați o suprapunere a unui cadru cheie, estompând cele două clipuri împreună.
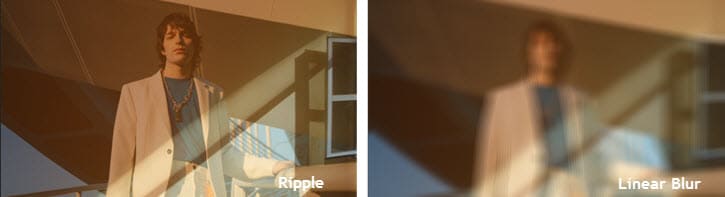
Simple Zoom Transitions
Această tranziție funcționează bine atunci când tema fiecărui clip este identică, în special în videoclipurile de călătorie, ajută la realizarea unui efect de push-in sau pull-out, astfel încât să comute focalizarea în mod eficient.

Acum descarcă VideoProc Vlogger și Adăugați Tranziții la Videoclip pentru a face clipurile tale video mai coerente.




