![]()
Videoclipuri GoPro
Utilizarea Funcțiilor Speciale Pentru a Edita Videoclipuri GoPro. Camerele GoPro sunt construite pentru versatilitate și acțiune. Acestea pot fi folosite pentru a filma orice fel de videoclipuri, în special videoclipuri cu sporturi precum schi, surfing, motocicletă etc. Este, de asemenea, o cameră de acțiune puternică pentru videoclipuri 4K/slow-mo sau videoclipuri HD la 120 fps/240 fps. Puteți înregistra videoclipuri oriunde doriți, chiar și sub apă. VideoProc Vlogger este capabil să editeze videoclipuri de la GoPro HERO 10, 9, 8, 7 și modelele HERO mai vechi sau alte camere de acțiune precum Insta 360 One R, DJI OMSO Action etc.
În primul rând, să descărcăm, să instalăm și să rulăm gratuit VideoProc Vlogger.
Urmăriți tutorialul video despre cum să editați videoclipuri GoPro în VideoProc Vlogger sau citiți instrucțiunile de mai jos.
Funcții Speciale Pentru Videoclipuri GoPro
Procesarea diferitelor videoclipuri GoPro necesită instrumente și abilități de editare profesionale, ceea ce este o sarcină grea pentru începătorii și amatorii GoPro.
VideoProc Vlogger vă poate ajuta cu funcțiile speciale încorporate pentru GoPro:
- Editare culori: Remediați videoclipurile GoPro sub apă/cu lumină scăzută; faceți-le să arate mai bine cu LUT-urile cinematografice 3D.
- Ochi de pește: Corecția obiectivului cu un singur clic, păstrând rezoluția originală 4K.
- Editare rapidă: Modificați viteza video cu 17 efecte creative; încetinește/repetă/inversa pentru a evidenția cel mai bun moment.
- Editare audio: Adăugați muzică la videoclipurile GoPro, editați, tăiați, detectați ritmurile muzicale.
- Efecte speciale: 16 presetări pentru a crea mișcări ale camerei, cum ar fi zoom in/out, cutremur etc.
Cum să Editați Videoclipuri GoPro cu VideoProc Vlogger
VideoProc Vlogger este capabil să editeze videoclipuri de la GoPro HERO 10, 9, 8, 7 și modelele HERO mai vechi sau alte camere de acțiune precum Insta 360 One R, DJI OMSO Action etc.
Pasul 0 – Creați un nou proiect
Lansați VideoProc Vlogger și finalizați setările generale pentru a crea un nou proiect.
Pasul 1 – Încărcați videoclipuri GoPro în VideoProc Vlogger
După crearea unui proiect nou, puteți adăuga orice videoclipuri GoPro (4K, slow-mo, de mare viteză etc.), muzică și fotografii în Media Library, apoi trageți-le în cronologie.
Următoarea secțiune vă va arăta cum să editați 3 tipuri diferite de videoclipuri GoPro – subacvatice, cu lumină scăzută și cu aspect de ochi de pește.
Videoclipuri GoPro Subacvatice cu Culoare Corectă
Videoclipurile subacvatice sunt întotdeauna neclare și (parțial) supraexpuse. În plus, lumina roșie este absorbită mai puternic decât lumina albastră din apă. Când înregistrați un videoclip de scufundări cu GoPro și dacă nu aveți un filtru roșu, probabil veți avea un videoclip albastru GoPro ca acesta:

În VideoProc Vlogger, există un flux de lucru rapid pentru a corecta culorile videoclipurilor GoPro subacvatice.
Pasul 1 – Deschideți Editorul de culori făcând clic pe Culoare în bara de instrumente.
Pasul 2 – Efectuați corecția de culoare modificând unii parametri din dreapta. În general, va trebui să reduceți valorile de expunere, umbre și albe și să creșteți saturația. Pentru a obține un rezultat ca idee, poate fi necesar să încercați și să ajustați Saturația, Evidențierea, Nuanța, Luminația și așa mai departe, în funcție de problemele înregistrării subacvatice.
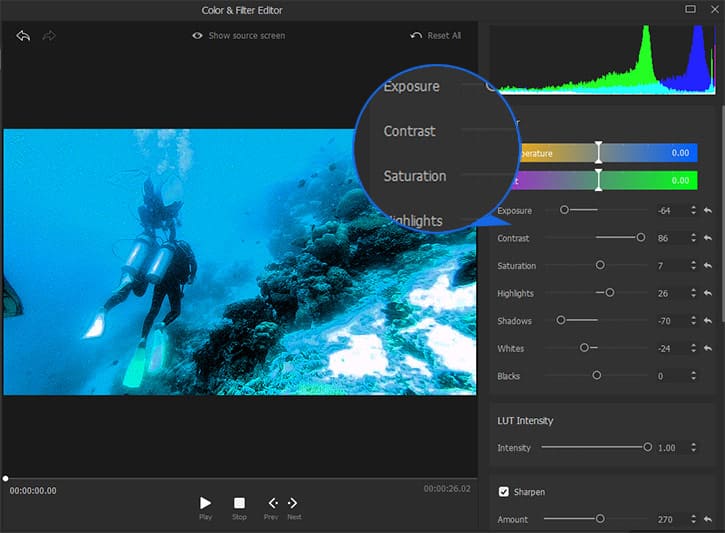
Remediați Videoclipurile GoPro cu Lumină Scăzută
În VideoProc Vlogger, puteți remedia videoclipurile GoPro cu lumină scăzută care sunt prea întunecate sau granulate pentru a fi vizualizate.
Pasul 1 – Deschideți Color Editor făcând clic pe Color în bara de instrumente.
Pasul 2 – Creșteți nivelul de expunere pentru a lumina videoclipul.

Pasul 3 – Puteți face alte ajustări dacă este necesar, cum ar fi creșterea contrastului și aplicarea reducerii zgomotului pentru videoclipurile GoPro cu lumină scăzută.
Eliminați Distorsiunea Obiectivului GoPro
Fotografierea în modul GoPro Wide/Superview va duce la distorsiunea obiectivului (de asemenea, aspectul ochi de pește), ceea ce nu este bun, mai ales când încercați să amestecați videoclipul cu altele care nu au nicio distorsiune a obiectivului. Dar, puteți face corectarea lentilelor și dacă utilizați VideoProc Vlogger, o puteți face în 10 secunde.
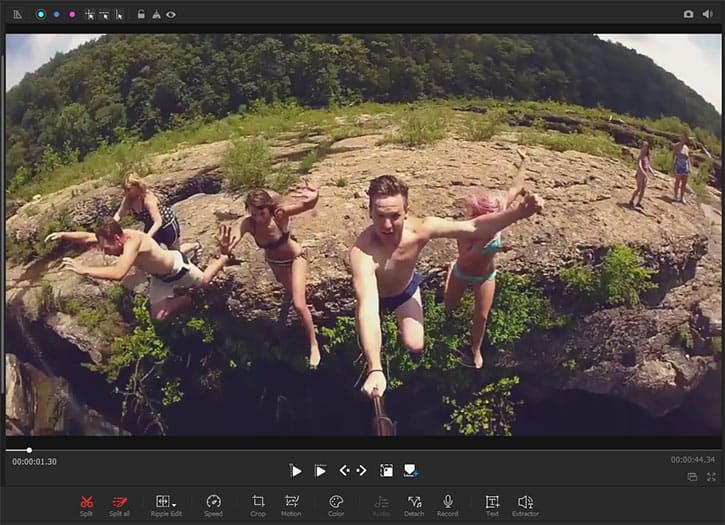
Pasul 1 – Activați corecția lentilelor în Panoul Inspector, care se află în partea dreaptă sus a interfeței de utilizare a software-ului.
Pasul 2 – Alegeți un model de cameră și Vizualizarea camerei și apoi reglați Transformarea pentru a remedia distorsiunea obiectivului, opțional.
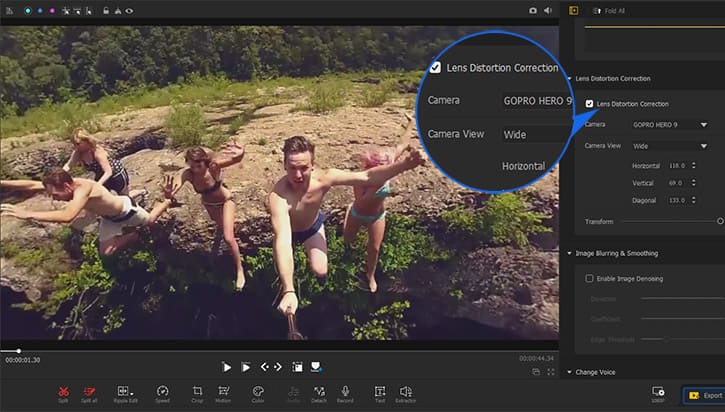
Acum descărcați gratuit VideoProc Vlogger pentru a edita Videoclipuri GoPro sau orice alte videoclipuri și pentru a vă aduce producția la viață.




