![]()
Creați o Prezentare Video
Creați o Prezentare Video în VideoProc Vlogger. Realizarea unui videoclip cu prezentare de diapozitive din fotografii este o modalitate ușoară de a partaja prezentări de afaceri și proiecte școlare și fotografiile apreciate de la o petrecere de naștere, o nuntă, un bal sau o călătorie.
VideoProc Vlogger vă permite să încărcați fotografii, imagini și muzică pentru a crea cu ușurință videoclipuri uimitoare cu prezentări de diapozitive. Puteți personaliza foarte mult videoclipurile și le puteți șlefui cu funcțiile sale puternice, dar simple. Să urmăm pașii de mai jos să creați un videoclip de prezentare cu VideoProc Vlogger.
Să descărcăm, să instalăm și să rulăm VideoProc Vlogger. Urmați pașii de mai jos să Creați o Prezentare Video.
Pasul 1 – Adăugați imagini la VideoProc Vlogger
Sub fila Media Library: Faceți clic pe Imagini și faceți clic pe Adăugare imagine pentru a vă încărca fotografiile de pe discul computerului local. Apoi trageți fotografiile pe care le-ați încărcat în Track Video.

Pasul 2 – Adăugați muzică de fundal
Sub fila Media Library: Faceți clic pe Muzică și faceți clic pe pictograma Adăugare muzică pentru a încărca muzica de fundal de pe computerul local. Trageți-l pe Audio Track pentru a o utiliza.

Pasul 3 – Adăugați tranziții
Sub fila Tranziții: Dați clic pe Tranziții și trageți un efect de tranziție pe Video Track. Va fi pus între două fotografii.
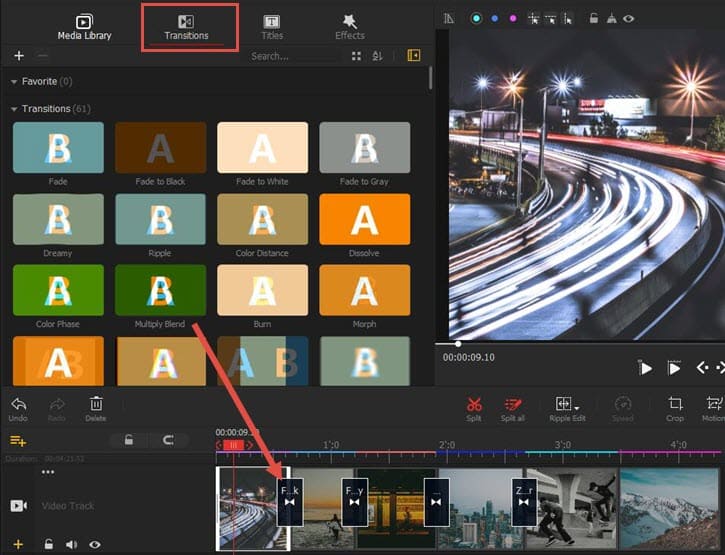
Pasul 4 – Adăugați filtre
Sub fila Efecte: Faceți clic pe Filtre și trageți filtrul pe care îl doriți în Track Effect.
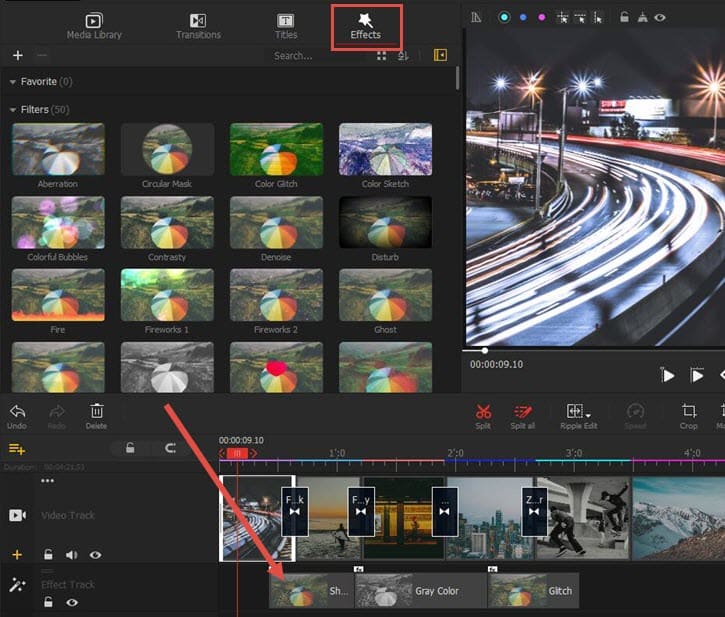
Pasul 5 – Reglați culoarea
Faceți clic pe fotografiile pe care doriți să le reglați culoarea și găsiți Color & Filter Editor în panoul din dreapta. Puteți regla temperatura culorii, nuanța, expunerea, contrastul, saturația, luminile, umbrele și multe altele.
Vă rugăm să acordați atenție să păstrați toate tonurile de imagine uniforme.
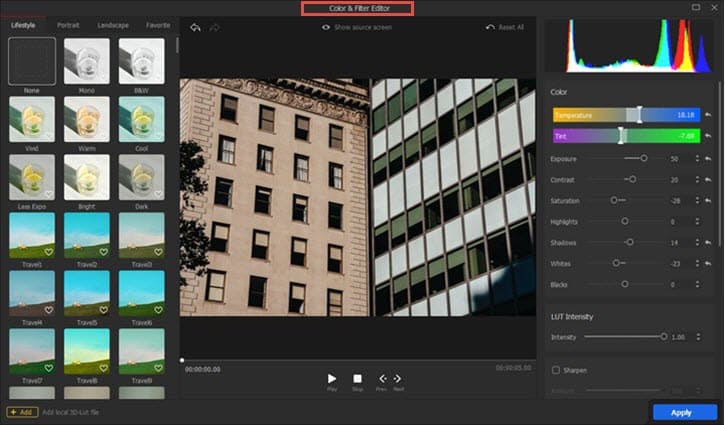
Pasul 6 – Adăugați text
Faceți clic pe pictograma Text sub fereastra de pre-vizualizare pentru a adăuga text. Puteți seta fontul, culoarea textului, spațiul textului, îngerul textului, chenarul textului, umbra textului etc.

Pasul 7 – Adăugați titluri/subtitrări
În fila Titluri: Alegeți un stil de titlu din Credite Titlu, Subtitrare sau Titlu. Trageți titlul creditului în Track Overlay și trageți Subtitle și Title în Track Subtitle.

Pasul 8 – Măriți/Micșorați
Selectați fotografia pe care doriți să o măriți sau să o micșorați, trageți glisorul Scalare în panoul din dreapta pentru a mări sau micșora imaginea.
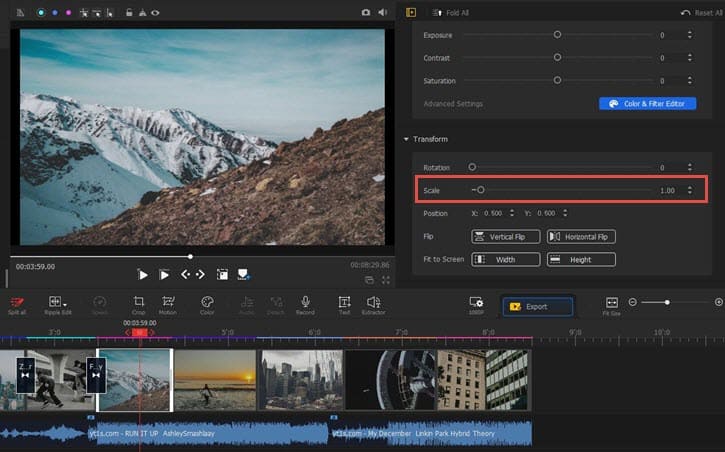
Pasul 9 – Imagine în imagine
Alegeți un videoclip sau o imagine din Media Library și trageți-l în Track Overlay. Apoi veți vedea două videoclipuri sau imagini pe același ecran. Puteți personaliza dimensiunea, poziția, viteza de redare, opacitatea și multe altele.

Pasul 10 – Adăugați voce off
Faceți clic pe pictograma Înregistrare sub fereastra de pre-vizualizare și apoi înregistrați-vă vocea aici. Faceți clic pe Salvare și va fi salvat în categoria Muzică. Trageți-l pe Audio Track.
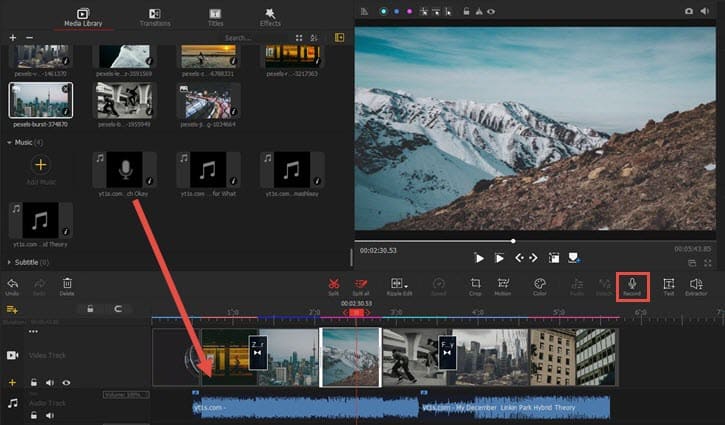
Descărcați gratuit VideoProc Vlogger și Creați o Prezentare Video acum:





