![]()
Adăugați Watermark la Videoclip
Adăugați Watermark la Videoclip în VideoProc Vlogger. VideoProc Vlogger vă permite să adăugați watermark la videoclipul dvs., prin care puteți acoperi partea pe care nu doriți să o vadă spectatorii. Astfel, puteți proteja conținutul împotriva utilizării fără permisiunea dvs.
Puteți adăuga un text, logo, GIF animat sau watermark video la un videoclip în VideoProc Vlogger.
Să descărcăm, să instalăm și să rulăm VideoProc Vlogger. Urmați pașii de mai jos cum să adăugați watermark la videoclip.
Pregătire: Înainte de a adăuga watermark, ar trebui să stabiliți un proiect, să adăugați fișierul video sursă în Media Library și să-l trageți în Video Track.
Cum să Adăugați un Watermark Video/Imagine/GIF la un Videoclip
Dacă Watermark-ul pe care doriți să îl adăugați este un videoclip, un GIF sau o imagine (cum ar fi o imagine cu logo), modalitatea de a-l adăuga este similară: tratați-l ca pe o pistă suprapusă. Doar urmați pașii de mai jos:
Pasul 1 – Importați fișierul watermark în Biblioteca Media.
Pasul 2 – Trageți fișierul watermark, fie că este un videoclip, o imagine sau un GIF, în Track Overlay din Timeline și va apărea în imaginea video.
Pasul 3 – Accesați Track Overlay și trageți watermark-ul pentru a acoperi durata imaginilor pe care doriți să apară.
Pasul 4 – Apoi modificați dimensiunea și poziția după cum doriți, făcând dublu clic pe zona watermark-ului din fereastra de pre-vizualizare sau ajustând „Scale” și „Poziție” din Panoul Inspector.
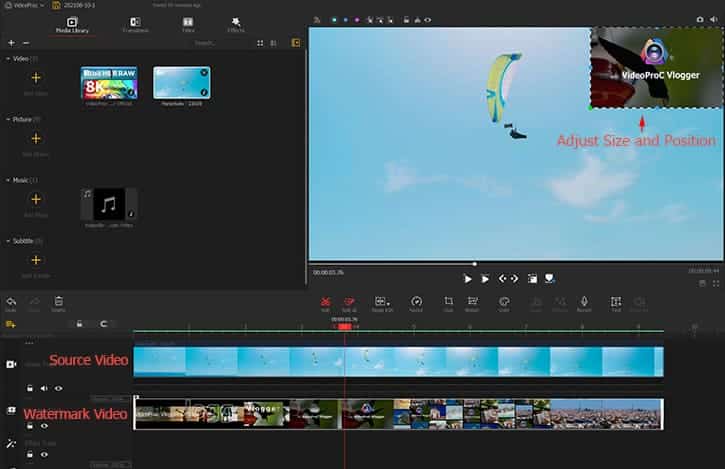
Pasul 5 – Pentru a face acest lucru mai amuzant, în partea din dreapta sus a interfeței, derulați în jos pentru a găsi Compoziție. Acolo puteți modifica opacitatea watermark-ului trăgând numărul. În modul Blend, puteți avea o mulțime de opțiuni pentru a face față relației dintre logo-ul original și watermark.
Cum să Adăugați un Watermark Text la un Videoclip
Pasul 1 – Faceți clic pe Titluri din stânga sus.
Pasul 2 – Drop-down pentru a găsi secțiunile Subtitrare și Titlu. Alegeți un stil în secțiuni și trageți-l în pista de subtitrare din cronologie. Apoi trageți lungimea în poziția dorită.
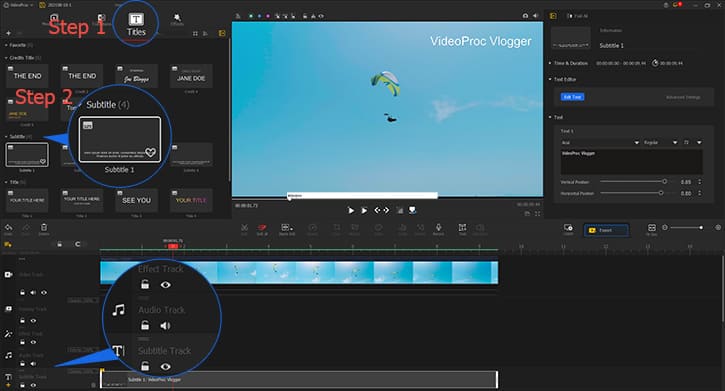
Pasul 3 – Selectați pista Titlu de pe cronologie și accesați Editorul de text unde puteți seta fontul textului, dimensiunea, poziția, culoarea, chenarul, opacitatea, distanța, timpul de animație și așa mai departe.
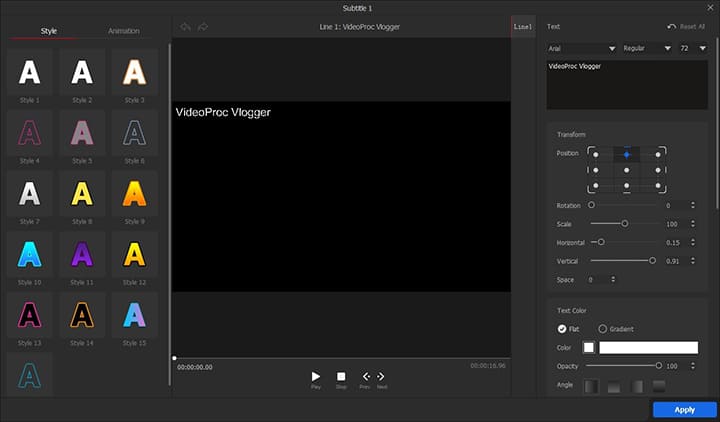
Pentru înregistrare, VideoProc Vlogger nu vă recomandă să adăugați Watermark peste siglă dacă fișierul video este protejat la copiere.





