![]()
Decupați și Redimensionați Videoclipul
Decupați și Redimensionați Videoclipul în VideoProc Vlogger. Decuparea videoclipului este o modalitate eficientă de a elimina porțiuni nedorite de pe marginile unui videoclip pentru dimensiuni mai mici și înregistrări curate, de ex. scăpați de bara neagră, Watermark-ul, logo-ul și încadrarea inutilă; pentru a mări și evidenția un subiect dintr-un segment video; pentru a afișa simultan mai multe clipuri video în același aspect.
Folosind VideoProc Vlogger, nu puteți selecta doar dimensiuni prestabilite cu același aspect, de ex. 16:9, 9:16, 4:3; 1:1, 3:4, 1,85:1, 2,35:1, 3:5, 5,8.; De asemenea, personalizați lățimea și înălțimea Cadrului de decupare în funcție de nevoile dvs.
Să descărcăm și să instalăm VideoProc Vlogger să decupați și redimensionați videoclipul dvs.
Urmăriți tutorialul video despre cum să decupați și să redimensionați videoclipul în VideoProc Vlogger sau citiți instrucțiunile de mai jos.
Pasul 1 – Creați Proiectul și Importați Videoclipul
Lansați VideoProc Vlogger, creați un nou proiect, importați videoclipul în Media Library și trageți videoclipul în Video Track. Acest program acceptă aproape toate fișierele și formatele video, indiferent de H.265/HEVC, H.264/AVC, HDR, GIF sau fișiere video de pe dispozitive Apple, DSLR, GoPro, drone, DJI, telefoane, camere iFrame, DVD-uri, înregistratoare etc.

Pasul 2 – Selectați Videoclipul
Dacă doriți să decupați un videoclip întreg, de ex. eliminați bara neagră, faceți clic pentru a selecta videoclipul țintă în Timeline. Apoi continuați cu Pasul 3.
Dacă doriți să decupați un segment dintr-un videoclip, împărțiți mai întâi segmentul, urmând pașii următori. Selectați videoclipul țintă în Cronologie > faceți clic pe pictograma Redare din panoul de pre-vizualizare. După aceea, capul de redare (linia verticală roșie) se va muta în cronologie pentru a pre-vizualiza videoclipul > apăsați pictograma Oprire în cronologie pentru a localiza punctul de intrare al segmentului de decupare și atingeți Divizare în bara de instrumente > în același mod pentru a împărți punctul de ieșire al segmentul.

Pasul 3 – Începeți Decuparea (Crop)
VideoProc Vlogger vă oferă două metode de a decupa porțiuni nedorite dintr-un videoclip.
Metoda 1: Schimbați forma Cadrului de decupare cu aspectul prestabilit sau personalizat
În primul rând, faceți clic pe Decupare în Bara de instrumente pentru a intra în fereastra Decupare.

Apoi redați videoclipul pentru a găsi materialul de referință. La urma urmei, puteți vedea alegeți presetări de aspect sau opțiune personalizată, de ex. 16:9, 4:3, 1:1, 3:4, 9:16, 1:85:1; 2.35:1, 3:5, 5.8″. Selectați aspectul în funcție de nevoile dvs. Apoi, va exista un cadru de decupare dreptunghiular cu opt puncte galbene.

Dacă alegeți un cadru prestabilit, trageți Cadrul de decupare în poziția corectă sau mutați unul dintre cele opt puncte galbene din Cadrul de decupare pentru a ajusta dimensiunea lățimii și înălțimii cadrului; rotiți Cadrul de decupare glisând glisorul Rotire, pentru a asigura părțile corecte ale videoclipului în locul potrivit. În cele din urmă, apăsați Aplicați decupare.
Dacă alegeți Personalizat, vă rugăm să trageți punctul galben din mijlocul celor patru laturi ale Cadrului decupat pentru a personaliza raportul de aspect și trageți unul dintre cele patru puncte galbene din colțul Cadrului decupat pentru a ajusta dimensiunea cadrului. De asemenea, puteți roti cadrul de decupare glisând Rotire glisor. În cele din urmă, apăsați Aplicați decupare.
Metoda 2: Schimbați scara pentru a mări subiectul în cadru
În primul rând, redați videoclipul pentru a găsi materialul de referință în panoul de pre-vizualizare. Apoi găsiți glisorul Scalare și secțiunea Mutare în meniul Transformare din Panoul Inspector.
Trageți glisorul Scale la dreapta pentru a mări videoclipul. Ajustați valoarea X și Y din meniul Poziție pentru a decide ce parte din cadre doriți să afișați.
De asemenea, puteți apăsa pe Lățime sau Înălțime din meniul Potrivire la ecran pentru a se potrivi rapid la dimensiunea videoclipului pentru a se potrivi lungimii sau înălțimii proiectului fără distorsiuni.
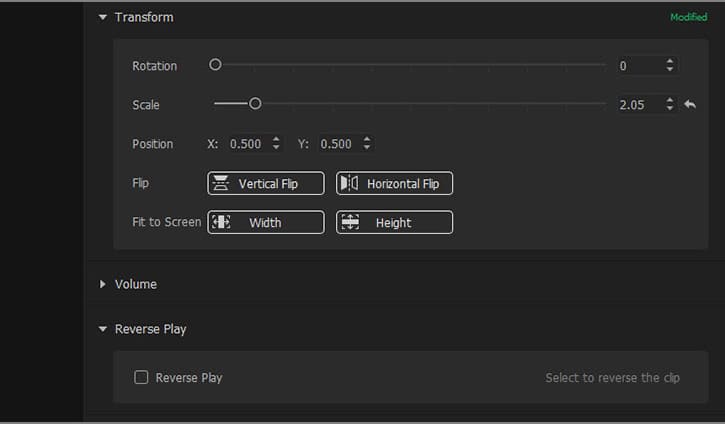
Pasul 4 – Editați sau Exportați în Continuare Videoclipul
VideoProc Vlogger vă permite, de asemenea, să adăugați BGM la videoclip, să adăugați o imagine de fundal și să faceți mai multe editări. Apoi faceți clic pe Export pentru a obține videoclipul.
Acum descărcați și instalați gratuit VideoProc Vlogger să Decupați și Redimensionați Videoclipul.





