![]()
Creați Videoclipuri cu Mișcare Lentă
Încetiniți și Creați Videoclipuri cu Mișcare Lentă în VideoProc Vlogger. Mișcarea lentă este unul dintre efectele video magice care aduc videoclipurile generale la un nou nivel. Unele telefoane pot filma direct videoclipuri cu încetinitorul. Nu contează dacă ai filmat un videoclip cu viteză normală. VideoProc Vlogger vă permite să încetiniți viteza și să creați un efect cool de încetinire în cel mai simplu mod. Pentru o redare lină cu încetinitorul în post-producție, vi se recomandă să filmați videoclipuri la o rată de cadre mai mare, de ex. 50fps, 60fps sau chiar mai mare.
Să descărcăm și să instalăm VideoProc Vlogger să încetiniți și să creați videoclipuri cu Mișcare Lentă.
Urmăriți tutorialul video despre cum să încetiniți clipurile în VideoProc Vlogger sau citiți instrucțiunile de mai jos.
Pasul 1 – Creați proiectul și importați videoclipul
Instalați și rulați VideoProc Vlogger > creați un proiect în panoul pop-up Proiect > Trageți și plasați videoclipul în Biblioteca media. Trageți în jos la Track Video în Cronologie.

Pasul 2 – Împărțiți videoclipul original
Dacă doriți să încetiniți un întreg videoclip, săriți peste acest pas și continuați cu pasul 3.
Să selectăm videoclipul țintă în Cronologie > faceți clic pe pictograma Redare din panoul de pre-vizualizare. După aceea, capul de redare roșu se va muta în Cronologie pentru a pre-vizualiza videoclipul > apăsați pictograma Oprire din Cronologie pentru a localiza punctul de pornire în care doriți să încetiniți. Atingeți Split în Bara de instrumente. Apoi, împărțiți punctul final în care doriți să încetiniți în același mod. Acum împărțiți segmentul.

Pasul 3 – Reglați viteza
VideoProc Vlogger vă oferă 3 metode de a încetini un videoclip. Puteți selecta unul în funcție de nevoile dvs.
Metoda 1: Încetiniți cu Instrumentul Time Stretch
Selectați segmentul video în primul rând. Faceți clic pe butonul Ripple Edit pentru a localiza opțiunea Time Stretch și faceți clic pe aceasta. Trageți capetele acestui segment video pentru a-i mări lungimea pentru a încetini clipul.
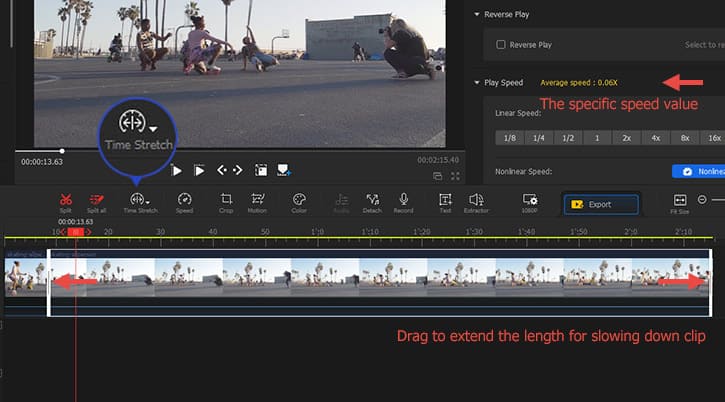
Metoda 2: Aplicați Slow-down în panoul Linear Speed
Selectați segmentul în Cronologie. Găsiți meniul Viteză de redare în Panoul Inspector, care se află în partea dreaptă sus a interfeței de utilizare principală. Puteți alege 1/8, 1/4, 1/2 viteză medie în Viteză liniară; selectați Personalizat pentru a regla viteza în fereastra Viteză constantă, care permite selectarea vitezei medii de 1/16 sau trageți bara de glisare pentru a încetini până la 0,031 ori.
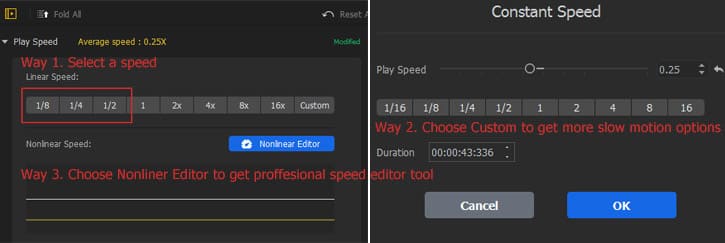
Metoda 3: Reglați viteza în Editorul de viteză neliniară
În primul rând, selectați segmentul video, faceți clic pe Viteză în Bara de instrumente pentru a accesa Editorul de viteză.
Pentru a face încetinitorul, puteți alege dintre presetări de viteză medie de 1/8, 1/4, 1/2; sau faceți clic pe Personalizare pentru a trage punctele cadru-cheie pentru a încetini până la 1/31 de ori. Apoi faceți clic pe Aplicare viteză. Dacă doriți să obțineți un efect de decelerare treptată, vi se sugerează să verificați ghidul de creștere a vitezei.

Pasul 4 – Continuați să Editați sau Exportați Videoclipuri
Puteți dezactiva sunetul original și puteți adăuga muzică și puteți face alte editări. După ce ați terminat, faceți clic pe Export în bara de instrumente VideoProc Vlogger pentru a vă exporta videoclipul.

Acum descărcați și instalați gratuit VideoProc Vlogger să Încetiniți și să Creați Videoclipuri cu Mișcare Lentă.





