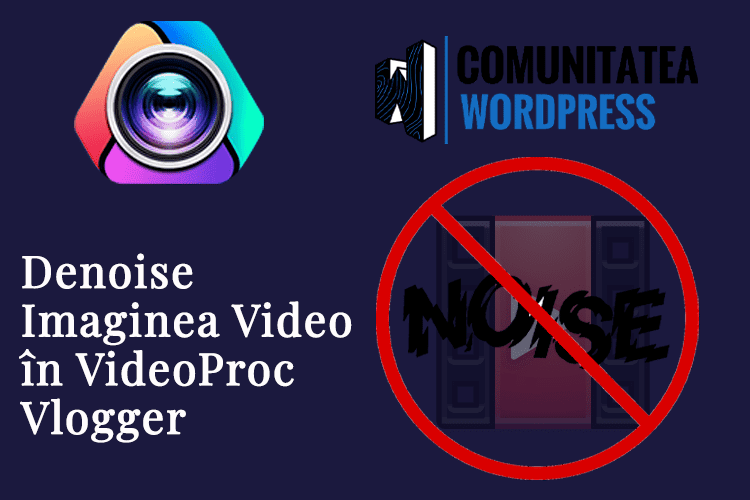![]()
Denoise Imaginea Video
Denoise Imaginea Video în VideoProc Vlogger. Videoclipurile sunt inevitabil degradate de zgomot în timpul captării de către camere, compresiei și partajării. VideoProc Vlogger vă permite să eliminați zgomotul imaginii video pentru a clarifica imaginile încețoșate sau granulate, pentru a îmbunătăți calitatea imaginii vizuale deteriorate și chiar pentru a face pielea dintr-un videoclip să arate mai netedă cu ajutorul unui filtru.
Să descărcăm, să instalăm și să rulăm VideoProc Vlogger. Urmați pașii de mai jos pentru a elimina Denoise Imaginea Video.
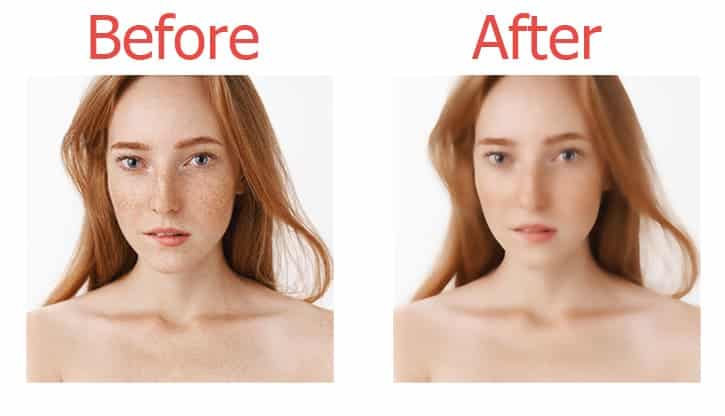
Opțiunea 1. Aplicați Efectul Denoise
Pasul 0 – Creați un nou proiect în VideoProc Vlogger și adăugați videoclipul sursă în Biblioteca Media. Trageți videoclipul în pista video.

Pasul 1 – Alegeți meniul Efecte, apoi găsiți Denoise.
Pasul 2 – Trageți-l pe Effect Track din Timeline.
Pasul 3 – Faceți clic pe efectul Denoise și apoi trageți-l pentru a acoperi imaginile pe care doriți să le procesați.

Opțiunea 2. Utilizați Setările de Eliminare a Zgomotului – Denoise
Pasul 1 – În Inspector, care se află în partea dreaptă a interfeței, găsiți Activare atenuare a zgomotului imaginii sub Image Blurring & Smoothing printre o mulțime de funcții.
Pasul 2 – Apoi puteți avea două opțiuni pentru a realiza eliminarea zgomotului, manual și automat.
Pasul 3 – Manual, bifați caseta Activare atenuare a zgomotului imaginii și modificați numerele Deviație, Coeficient și Prag de margine pentru a face ca imaginea să arate ca ceea ce doriți.
- Deviație – Ajustați raza centrată pe fiecare pixel. Cu cât raza este mai mare, cu atât mai mulți pixeli vecini vor fi incluși în calcul.
- Coeficient – Vă permite să modificați nivelul greutăților date pixelilor vecini.
- Edge Threshold – Pur și simplu trageți pentru a găsi punctul favorabil. Va afișa în timp real reducerea zgomotului imaginii în fereastra de pre-vizualizare, deoarece majoritatea algoritmilor de detectare a marginilor sunt sensibili la zgomot.
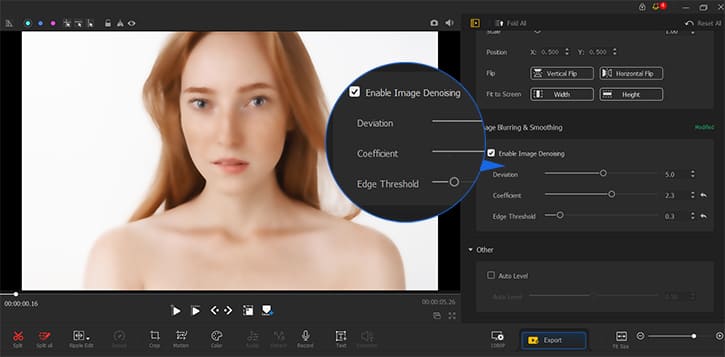
În mod automat, bifați caseta Nivel automat și mutați numărul pentru ca VideoProc Vlogger să termine lucrarea.