![]()
Imagine de Culoare ca un Profesionist
Imagine de Culoare ca un Profesionist în VideoProc Vlogger. Culorile imaginilor pot afecta nu doar modul în care arată, ci și starea de spirit pe care o pot transmite. În VideoProc Vlogger, aveți peste 60 de filtre de LUT-uri pentru îmbunătățirea rapidă a imaginilor. Sunt incluse, de asemenea, toate opțiunile de setare necesare pentru imaginea avansată și editarea culorilor video, permițându-vă să editați culoarea imaginii ca un profesionist.
Să descărcăm, să instalăm și să rulăm VideoProc Vlogger. Urmați pașii pentru a începe editarea avansată a imaginii și a crea o imagine de culoare ca un Profesionist.
Editor de Culori
După crearea unui proiect, importarea clipurilor de imagine în Biblioteca media și tragerea acestor clipuri în Track Video sau Overlay Track, puteți selecta clipul de imagine țintă pentru a corecta culoarea unei imagini ajustând expunerea, contrastul și saturația. Pentru a obține opțiuni mai avansate de editare a imaginilor, apăsați Color Editor. Aici, puteți găsi peste 60 de filtre LUT 3D minunate și o mulțime de opțiuni ușor de reglat utilizate pentru îmbunătățirea imaginii.
Filtru Cinematografic 3D LUT
Selectați filtrul LUT-urilor din opțiuni pentru a vă îmbunătăți rapid imaginea la nivelul următor.
- Pentru călătorii, mâncare, fotografii retro și cinematografice, utilizați filtrul de stil de viață.
- Pentru imagini cu lumină scăzută, luminoase și portret, utilizați filtrul portret.
- Pentru imagini de peisaj de mare, pășuni și altele asemenea, utilizați filtrul de peisaj.
- Dacă este necesar, trageți cursorul Intensity sub LUT Intensity la stânga pentru a regla puterea filtrului, făcând filtrul selectat mai puțin copleșitor.
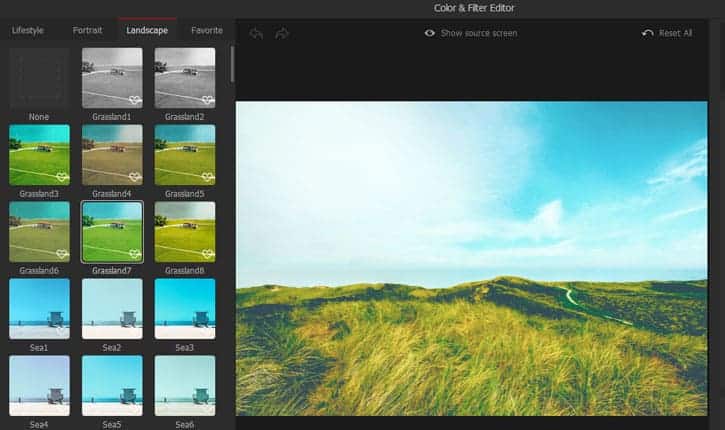
Temperatură
Trageți glisorul Temperatură la stânga pentru a adăuga culoarea galbenă sau la dreapta pentru a adăuga culoarea albastră pentru a face imaginea să pară mai caldă sau mai rece.
Un ton cald dă sentimente calde și armonioase, amintind oamenilor de soare, flacără, sânge și alte intenții. De obicei creează o atmosferă caldă, luminoasă, pozitivă și pașnică.
Un ton rece dă o senzație de calm, rece și fiori, amintind oamenilor de gheață, cerul albastru, zori și alte intenții. De obicei creează o atmosferă proaspătă, melancolică și liniștită.
Tonul neutru oferă un fel de sentiment liniștit, confortabil și stabil. De obicei creează o atmosferă rațională, neutră și armonioasă.
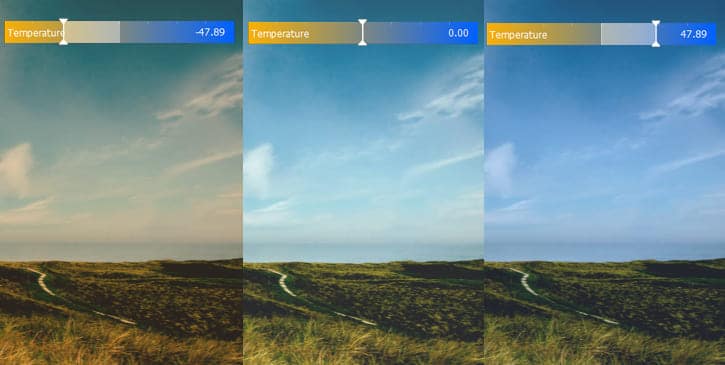
Tint (Tentă)
Tint este adesea folosit cu opțiunea Temperatură pentru a regla balansul de alb și a seta starea de spirit a imaginii. Trageți glisorul Tint pentru a adăuga nuanțe de diferite nuanțe unei imagini.
Exposure (Expunere)
Reglați fotografia care este capturată în condiții de lumină insuficientă sau excesivă. Trageți glisorul Expunere spre dreapta pentru a crește luminozitatea. Dimpotrivă, reducerea expunerii trăgând glisorul spre stânga.
Contrast
Trageți glisorul Contrast spre dreapta pentru a face zonele întunecate ale imaginii să pară mai întunecate, iar zona luminoasă să pară mai deschisă. Trageți glisorul Contrast spre stânga pentru a reduce diferența dintre zonele întunecate și cele luminoase.
Highlights (Repere)
Reduceți sau măriți luminozitatea zonelor cele mai luminoase ale imaginii în timp ce zonele de odihnă nu sunt afectate. Imaginează-ți că ai o poză peisaj, cu cerul luminos și drumul întunecat. Puteți utiliza glisorul Highlights pentru a regla luminozitatea cerului fără a schimba culoarea drumului.
Shadows (Umbre)
Reglați cele mai întunecate zone ale imaginii în timp ce zonele de odihnă nu sunt afectate. Imaginați-vă că aveți o imagine de peisaj, cu cerul luminos și drumul întunecat. Puteți utiliza glisorul Shadows doar pentru a regla culoarea drumului.
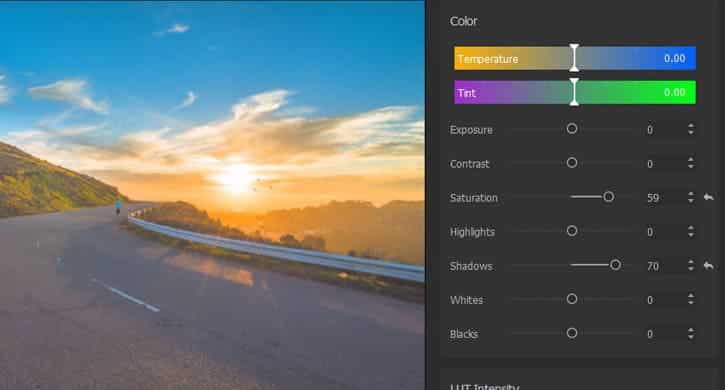
Whites
Trageți glisorul White la stânga sau la dreapta pentru a modifica luminozitatea generală a unei imagini împreună cu punctul alb.
Blacks
Trageți glisorul Black la stânga sau la dreapta pentru a modifica luminozitatea generală a unei imagini împreună cu punctul negru.
Sharpen
Compensați conturul imaginii, îmbunătățiți marginea imaginii și partea de salt în tonuri de gri, astfel încât imaginea să devină clară. Selectați Sharpen și apoi puteți:
- Trageți glisorul Amount spre dreapta pentru ca imaginea să pară mai clară și chiar mai clară.
- Trageți glisorul Radius spre dreapta pentru a ajusta intervalul de claritate al unui pixel.
- Trageți glisorul Threshold la dreapta sau la stânga pentru a mări mai mulți sau mai puțini pixeli.
HSL
HSL se referă la Hue, Saturație și Luminanță. Este pentru ajustarea gamelor individuale de culori (roșu, portocaliu, galben, verde, albastru deschis și multe altele) din videoclipul dvs. Selectați culoarea pe care doriți să o ajustați, apoi modificați valoarea Hue, Saturație, Luminanță.
- Hue: Puteți schimba nuanța pentru a deveni roșu în albastru, galben în cyan…
- Saturație: Imaginile cu saturație mare par de obicei vii.
- Luminanță: Denumită și luminozitate, modifică luminozitatea gamei de culori alese.
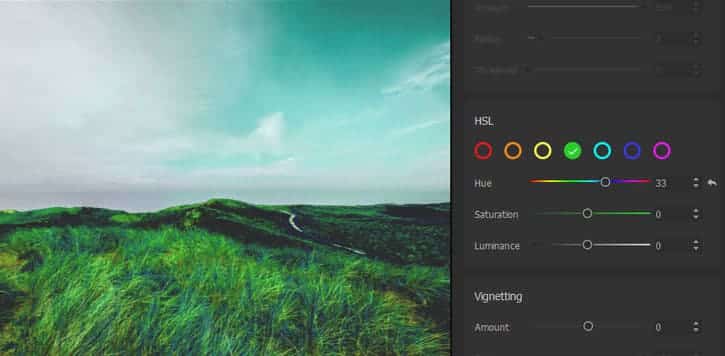
Vignette
Întunecare sau de-saturare a tonurilor la marginile unei imagini în comparație cu centrul imaginii. Efectul de lumină moale și neclară oferă o senzație vizuală de vis.
- Trageți glisorul Amount pentru a întuneca sau a lumina vigneta.
- Trageți Size la stânga sau la dreapta pentru a reduce sau a mări dimensiunea vignetei.
- Trageți glisorul Roundness spre dreapta pentru a schimba intervalul neafectat de la oval la rotund.
- Trageți glisorul Feather pentru a face vigneta mai mult sau mai puțin pronunțată.
- Trageți glisorul Inner Glow spre dreapta pentru a străluci zona înconjurată de efectul de vignetă.
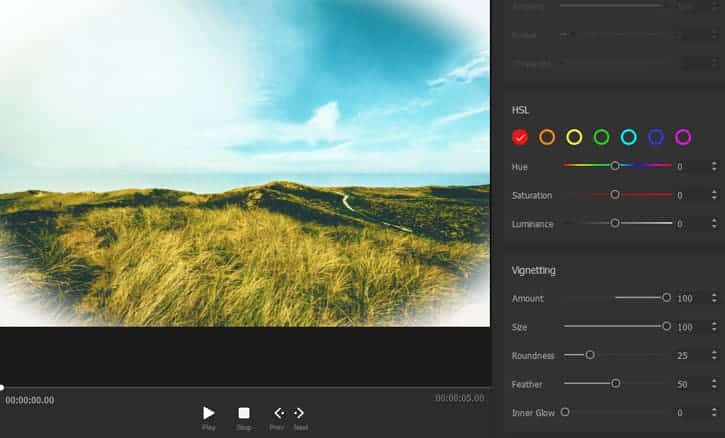
Denoise Image
În Panoul Inspector situat în fereastra principală de editare, apăsați Activare Image Denoising și apoi glisați glisorul Deviație, Coeficient și Prag de margine pentru a elimina zgomotul nedorit din imagine.
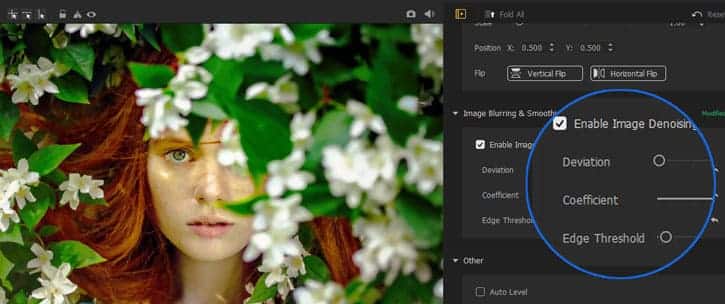
Chroma Key (Ecran verde)
Caracteristica Chroma Key poate fi folosită pentru a înlocui fundalul cu o altă scenă. Selectați Activat sub Chroma Key (Ecran verde). În mod implicit, fundalul verde este eliminat. De asemenea, puteți apăsa dreptunghiul verde pentru a selecta o altă culoare. De exemplu, alegeți roșu pentru a permite VideoProc Vlogger să elimine fundalul roșu din imagine.
Pentru a obține un efect de ecran verde mai crocant, trageți cursorul de Toleranță și Netezime.
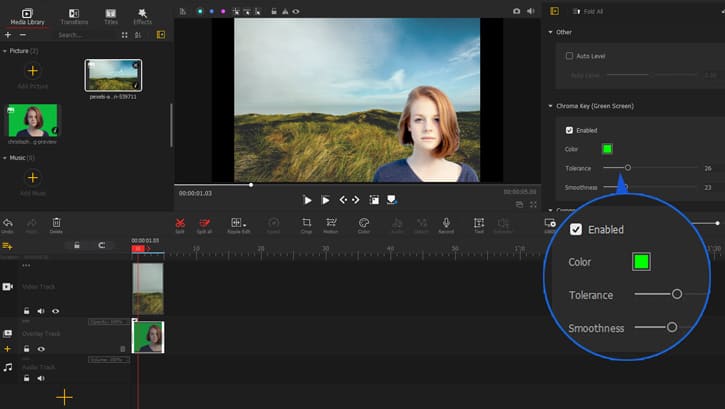
Cum să Colorați Imaginea ca un Profesionist în VideoProc Vlogger
Pasul 0 – Rulați VideoProc Vlogger și importați imaginea
Instalați și rulați VideoProc Vlogger, completați setarea generală pentru a crea un proiect și apoi apăsați butonul plus pentru a importa imaginea originală în Biblioteca media. Trageți imaginea în Track Video sau Overlay Track.
Pasul 1 – Imaginea de gradul de culoare din panoul Inspector
Selectați imaginea de pe pista cronologică. Vino la Panoul Inspector. Trageți glisorul Expunere, Contrast și Saturație pentru a face editări simple de culoare. Dacă este necesar, selectați instrumentul Image Denoising sau instrumentul Chroma Key pentru a remedia zgomotele imaginii sau pentru a elimina scenele verzi.
Pasul 2 – Imaginea de grad de culoare în Editorul de culori
Apăsați Color Editor pentru a intra în fereastra Color Editor. Acolo puteți selecta filtrele LUT 3D îndrăgite și puteți face setări personalizate pentru a vă corecta imaginea. După aceea, apăsați pe Aplicare culoare pentru a reveni la interfața principală.
Pasul 3 – Exportați imaginea
Apăsați pictograma camerei din partea de sus a ferestrei de pre-vizualizare pentru a salva imaginea rezultatului pe discul local.
Acum descărcați gratuit VideoProc Vlogger. Urmați pașii de mai sus pentru a edita o Imagine de Culoare ca un Profesionist.




