![]()
Rampă de Viteză
Rampă de Viteză în VideoProc Vlogger. Manipularea vitezei diferitelor segmente ale videoclipului este utilă pentru a vă concentra publicul pe ceva anume, creând tensiune și suspans și făcând videoclipul să arate mai cinematografic. Modul fără efort de a atinge acest obiectiv este de a crea modificări ale vitezei variabile prin instrumentul de creștere a vitezei VideoProc Vlogger. În acest articol, veți învăța toate elementele esențiale ale schimbărilor de viteză variabilă.
Descărcați gratuit VideoProc Vlogger pentru a edita videoclipuri și pentru a adăuga o rampă de viteză fluidă la povestirea dvs.
Urmăriți tutorialul video despre cum să faceți creșterea vitezei cu VideoProc Vlogger sau citiți instrucțiunile de mai jos.
Ce Este Schimbarea Vitezei Variabile
Schimbarea dinamică a vitezei unor scene dintr-un clip în timpul redării se numește modificare a vitezei variabile. De exemplu, un clip începe în mișcare rapidă, încetinește treptat până la viteza obișnuită și apoi crește progresiv până la viteza obișnuită din nou. Dacă sunteți un editor video profesionist, atunci fără îndoială ați folosit efectul de schimbare a vitezei variabile sau cel puțin ați auzit despre el înainte. Începători? O mulțime de filme de acțiune folosesc schimbări de viteză variabilă. Astfel, cu siguranță l-ați mai văzut undeva, chiar dacă poate nu l-ați recunoscut.
Un exemplu foarte faimos în acest sens este atunci când în „Matrix”: Neo evită gloanțele cu încetinitorul. Mișcările lui Neo care se agită și se apleacă pe spate, precum și traiectoria glonțului sunt toate vizibile pentru public. Puteți găsi, de asemenea, aplicarea modificărilor de viteză variabilă în vlogg-uri de călătorie, tutoriale de skateboard, role de evidențiere, reclame comerciale și videoclipuri de pe rețelele sociale pentru a amplifica starea și tonul particular al videoclipului.

Instrument Pentru Rampă de Viteză în VideoProc Vlogger
VideoProc Vlogger vă permite să accelerați viteza prin curba Bézier (sunt acceptate atât curbele Bézier liniare, cât și pătratice), făcând ajustările de viteză variabilă din videoclipul dvs. să pară mai naturale și mai profesionale.
- VideoProc Vlogger simplifică foarte mult procesul de creștere a vitezei, oferind 14 presetări Bézier și eliminând opțiunile de configurare inutile care ar putea să vă încetinească sau să vă încurce în noduri.
Începătorii pot crea videoclipuri b-roll sportive epice, tutoriale kickflip rapide, dar aprofundate sau orice conținut care oprește degetul mare pentru rețelele sociale cu un simplu clic. Utilizatorii experimentați pot modifica curbura, poziția sau durata rampei sau pot crea noi efecte de rampă fără bătăi de cap.
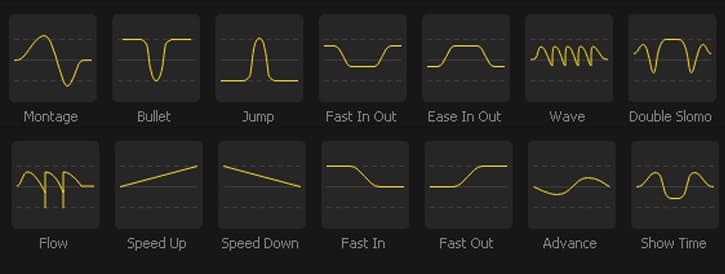
14 Presetări Curbe Bézier
După ce ați importat clipurile sursă în Timeline (Cronologie), apăsați Speed. Veți găsi 14 presetări ale curbei Bézier în fereastra pop-up Speed Editor. Alegeți unul dintre ele. VideoProc Vlogger va detecta apoi scenele din clipurile video și va aplica automat curba Bézier aleasă pentru a crea efectul de rampă de viteză dorită.
1.Montaj (Montage)
Creșteți încet viteza video până când este de 5,5 ori mai rapidă decât originalul, apoi încetiniți rapid videoclipul până când viteza atinge de 1/3 ori față de originalul, apoi creșteți din nou încet videoclipul până când viteza revine la normal.
Utilizați curba Montaj pentru a realiza videoclipuri cu o mulțime de mișcări, cum ar fi videoclipurile de festival și înregistrarea petrecerilor de dans, care să arate cinematografic.
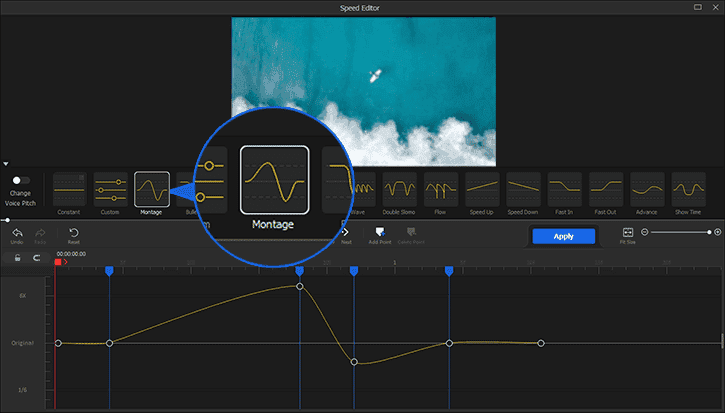
2.Glonț (Bullet)
Încetiniți scenele care arată cele mai importante momente ale videoclipului și faceți scenele de rest de 4 ori mai rapid decât originalul.
Folosiți curba Bullet pentru a face detaliile unor mișcări rapide, cum ar fi momentul în care Ben Simmons înscrie layup-ul, zăpada cade pe frunze de stejar, un glonț trece printr-un perete și un patinator forțează placa să sară, sunt vizibile pentru public. Așa că nu ratează această idee.
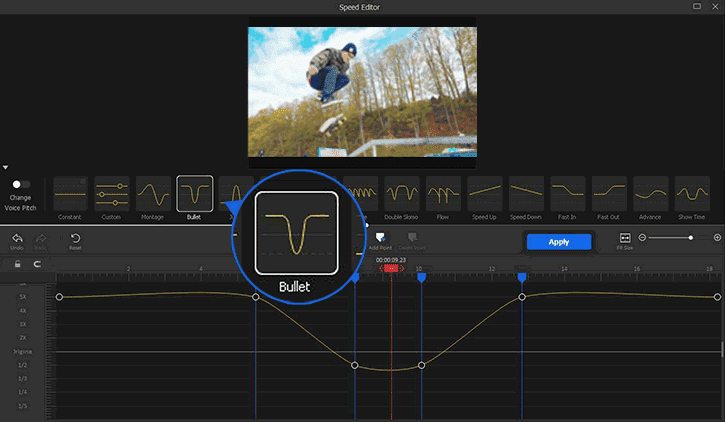
3.Sari (Jump)
Accelerează puțin momentele cheie și grăbește restul.
Folosiți curba Jump pentru a accelera unele mișcări necesare, dar detaliate, cum ar fi procesul complet de despachetare într-un videoclip de recenzie și tăierea salatei într-un tutorial de gătit, astfel încât publicul să se poată implica chiar și un videoclip vine cu o mulțime de momente repetitive.
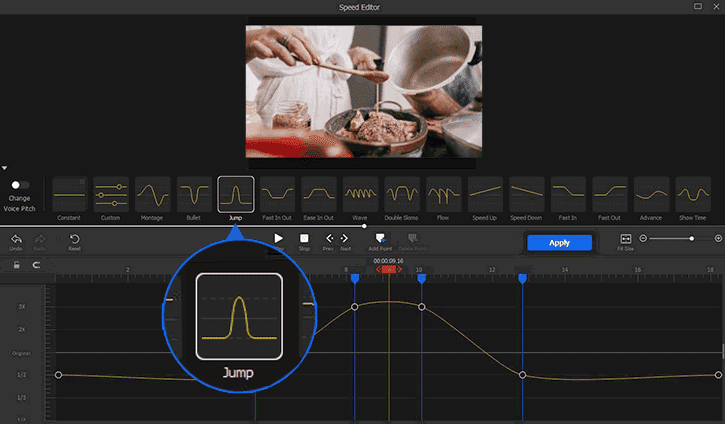
4.Fast In Out
Accelerează segmentele intro și final ale videoclipului și încetinește ușor partea de mijloc.
Utilizați curba Fast In Out în vlogg-uri de călătorie, videoclipuri promoționale de produse sau orice alt tip de videoclipuri care necesită o tranziție rapidă și fără întreruperi între două scene diferite.
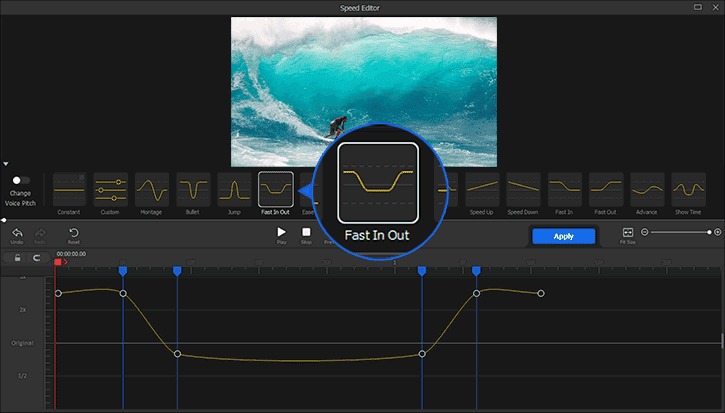
5.Ease In Out
Accelerează segmentele intro și final ale videoclipului și accelerează puțin partea din mijloc.
Folosiți curba Ease In Out în filmări cu drone, mixuri de petreceri muzicale, înregistrări casual pe iPhone sau alte videoclipuri care conțin două scene diferite înregistrate în unghiuri similare.

6.Val (Wave)
Încetiniți momentele marcante în timp ce grăbiți restul.
Folosiți curba Wave pentru a atrage atenția de la public asupra a câteva părți specifice ale unui dans TikTok, un vlog de călătorie, o recapitulare a festivalului, o înregistrare GoPro de scufundări, o bobină de evidențiere NBA sau orice altceva, pentru a crea tensiune sau conflict. De asemenea, puteți folosi curba wave pentru a face meme de dans TikTok în stilul „Aaron smith-Dancing” sau „cu cât știu mai puțin, cu atât mai bine și sexy back”, potrivindu-vă mișcările cu BMP-ul melodiei, păstrând totuși continuitatea.
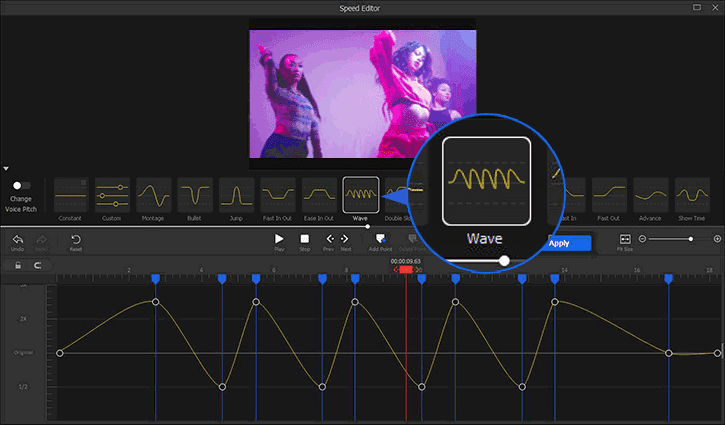
7.Slomo double
Încetiniți cele două momente marcante și grăbiți restul.
Folosiți efectul Slomo double în videoclipuri cu instrucțiuni despre dans, alergare, machiaj, prezentare a jocului și meșteșuguri de bricolaj etc. Prin încetinirea acțiunilor importante și accelerarea lucrurilor de care publicul nu se apropie neapărat, puteți face videoclipuri clare și concise.
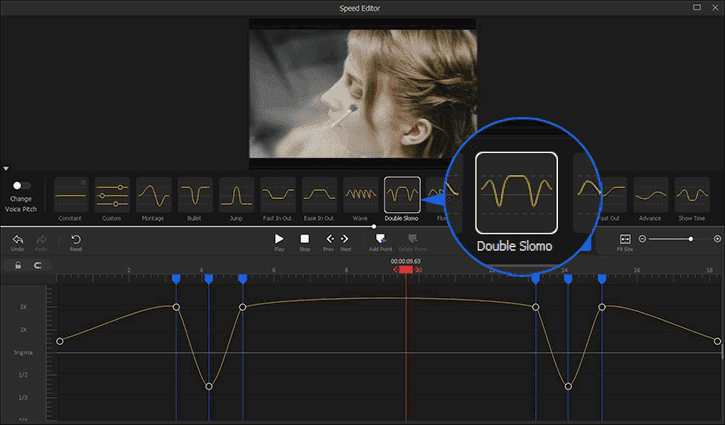
8.Flux (Flow)
Viteza video crește de până la 6 ori valoarea inițială. După aceea, viteza scade încet, iar viteza de redare video se transformă în mișcare lentă de la mișcare rapidă. Când viteza este redusă la 1/2,5 ori mai mare decât cea originală, videoclipul se transformă brusc în mișcare rapidă și apoi scade treptat din nou. Curba de flux aplică un efect similar de schimbare a vitezei pentru a sublinia celelalte două momente cheie din videoclipul dvs.
Folosește efectul Flow și alte câteva efecte, cum ar fi suprapunerea, rotirea, agitarea și estomparea pentru a-ți șlefui videoclipurile de dans care vin cu muzică de fundal captivantă sau optimistă, cum ar fi indie rock, electronică și cântec hip-hop, te pot face să arăți mai sexy si atractiv.
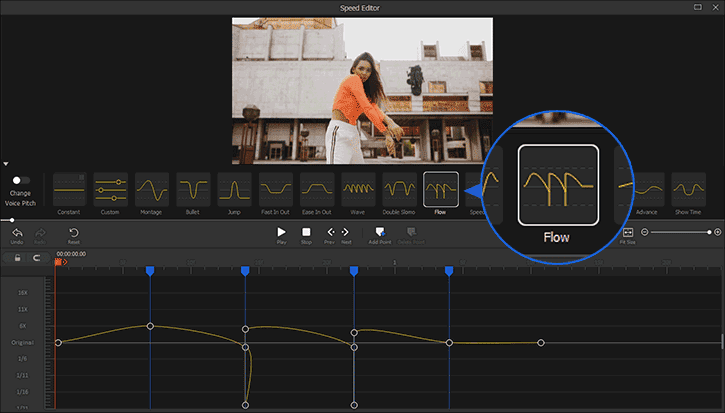
9.Accelerează (Speed Up)
Creșteți încet viteza video până când este de 4 ori mai rapidă decât cea originală.
Utilizați curba Speed Up pentru a combina perfect două sau mai multe clipuri care vin cu mișcări similare pe tot parcursul.
10.Scăderea vitezei (Speed Down)
Încetiniți viteza video de la mișcare rapidă la normal.
Folosiți curba Slow Down pentru a condimenta înregistrările zilnice, cum ar fi biscuitul Oreo care cade în lapte, mulțimea care trece pe stradă, vântul mișcă ramurile și frunzele și cățelușii care se joacă între ei.
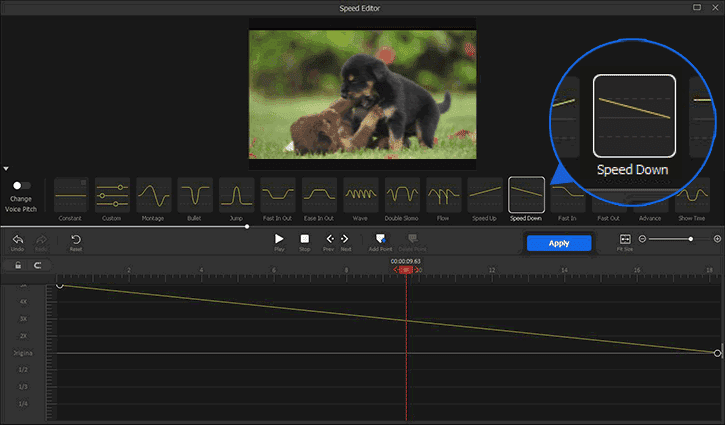
11.Fast In
Accelerați mai întâi videoclipul, apoi reduceți viteza video de la mișcare rapidă la original.
Utilizați curba Fast In pentru a naviga rapid publicul către a doua jumătate a videoclipului.
12.Fast Out
Accelerează încet partea de mijloc a videoclipului de 4 ori mai rapid decât originalul. A doua jumătate a videoclipului va fi redată la această viteză.
Utilizați curba Fast Out în videoclipurile la care doriți să adăugați efectul de derulare rapidă înainte. De exemplu, o femeie face jogging în parc și o piruetă într-un spectacol de balet.
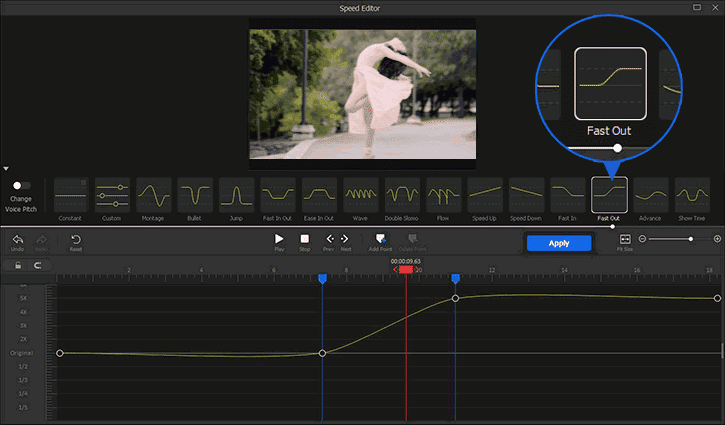
13.Avans (Advance)
Reduceți încet viteza video până când ajunge la jumătate din cea originală, creșteți progresiv viteza până la de 2 ori mai mare decât cea originală, apoi o reduceți. Când videoclipul ajunge la sfârșit, viteza revine la cea originală.
Utilizarea curbei Advance într-un videoclip vă poate ajuta să curgeți frumos o scenă sau un obiect și altul împreună. De asemenea, puteți utiliza curba Advance în materialul înregistrat sau editat cu efecte de mișcare a camerei (zoom, pan, înclinare sau altele) pentru a face ca o scenă să urmeze perfect ritmul dumneavoastră intern.
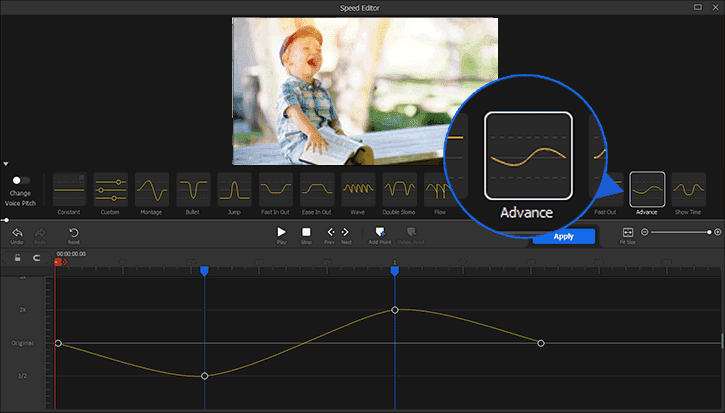
14.Showtime
Încetiniți momentele de evidențiere și accelerați segmentele adiacente.
Utilizați curba Showtime atunci când trebuie să îndreptați atenția publicului către momentele specifice. De exemplu, o săritură tehnică pe skateboard, golul dramatic de ultimă oră într-un meci de fotbal, o stradă frumoasă din Italia pe care te plimbai și întoarcerea capului și zâmbetul unei fete drăguțe în mulțime. Înainte și după scenele cu încetinitorul, videoclipul accelerează cu rate de schimbare a vitezei de la pozitiv la negativ. Acest lucru poate declanșa eficient diferitele emoții dintre scenele pe care doriți să le subliniați și restul. Astfel, curba Showtime este utilă atunci când trebuie să creați un sentiment de dramatism.
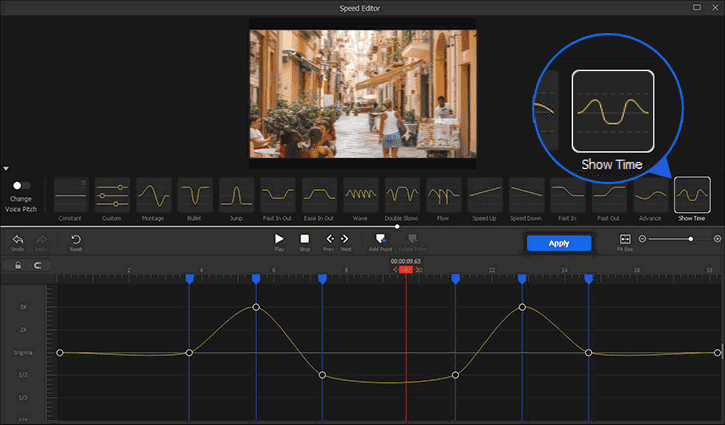
Cum să Faceți Reînnoirea Vitezei în VideoProc Vlogger
Mișcând mânerele curbei Bézier sau ajustând punctele de viteză, puteți personaliza setările de accelerare a vitezei fără bătăi de cap.
Pasul 0 – Creați un nou proiect
Deschideți VideoProc Vlogger. Completați setările generale din panoul pop-up Proiect pentru a crea un nou proiect. Importați videoclipurile necesare în proiect în Media Library. Trageți videoclipuri pe piesele cronologice.
Pasul 1 – Localizați Speed Editor
Apăsați Speed sub fereastra de pre-vizualizare pentru a lansa fereastra Speed Editor. Aici, poți:
- Aplicați un efect prestabilit de rampă de viteză: Alegeți o presetare a curbei Bézier. Apăsați Aplicare pentru a aplica efectul de rampă selectat. De asemenea, puteți personaliza efectul de rampă, pe baza unei presetări selectate.
- Creați un efect diferit de rampă de viteză: Apăsați Personalizat.
- Derulați mouse-ul în sus sau în jos pentru a obține mai multe valori de schimbare a vitezei (de la 1/32X la 32X).
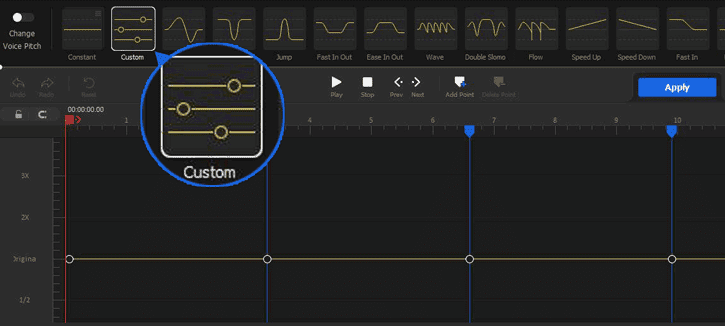
Pasul 2 – Gestionați Punctele de Viteză
În mod implicit, VideoProc Vlogger adaugă câteva puncte de viteză pe videoclipul de lucru, împărțind videoclipul în mai multe secțiuni de viteză. Puteți adăuga mai multe puncte de viteză, precum și să ștergeți sau să repoziționați punctele de viteză existente cu ușurință și flexibilitate.
- Adăugați puncte de viteză. Opțiunea 1. Mutați capul de redare la punctul de pornire sau la capătul dorit al unei rampe de viteză și apăsați Adăugare punct. Punctul de viteză este adăugat pe curba Bézier existentă. Opțiunea 2. Faceți clic dreapta pe cronologie și apăsați Adăugare punct. Punctul de viteză se inserează în poziția indicatorului mouse-ului.
- Ștergeți un punct de viteză. Opțiunea 1. Faceți clic dreapta pe punctul de viteză țintă și selectați Delete Point. Opțiunea 2. Faceți clic pe punctul de viteză și apăsați Delete Point din bara de instrumente.
- Repoziționați un punct de viteză. Selectați punctul de viteză țintă. Mutați marcatorul verde afișat la stânga sau la dreapta.
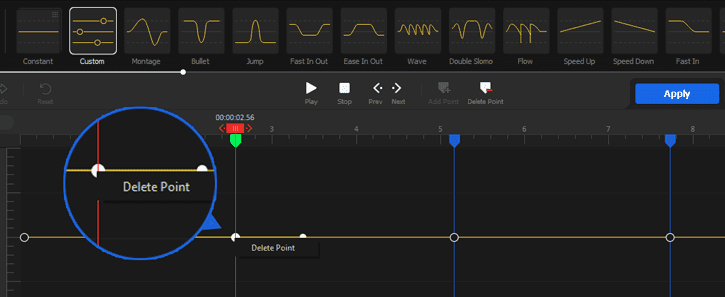
Pasul 3 – Reglați Viteza
Trageți punctul de viteză în sus sau în jos pentru a crește sau a reduce viteza de redare.
Trageți mânerul din stânga sau din dreapta al punctului de viteză selectat pentru a ajusta raportul de schimbare a vitezei, creând o senzație de „rampă” mai dorită.
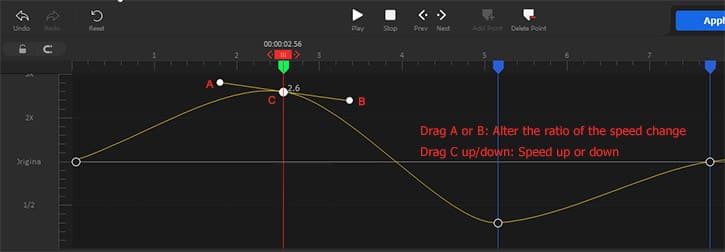
Pasul 4 – Utilizați Rampa de Viteză
Apăsați pe Play pentru a pre-vizualiza efectul de rampă de viteză selectat. Odată ce sunteți mulțumit de rezultat, apăsați pe Aplicare.
- Pentru a întrerupe pre-vizualizarea, apăsați butonul de pauză. Pentru a pre-vizualiza videoclipul de la început, apăsați mai întâi butonul Stop și apoi apăsați butonul Redare.
- Pentru a pre-vizualiza videoclipul cadru cu cadru, apăsați butonul Prev sau Next.
Descărcați gratuit VideoProc Vlogger pentru a vă îmbunătăți povestirea adăugând efecte de schimbare a vitezei variabile.




