![]()
Utilizarea Editorului de Mișcare
Utilizarea Editorului de Mișcare în VideoProc Vlogger. Efectele de mișcare sunt completări puternice la videoclipuri, vlog-uri și prezentări de diapozitive. Folosind Editorul de mișcare din VideoProc Vlogger, puteți adăuga ușor și flexibil efecte de mișcare.
Cu presetări de mișcare și opțiuni personalizabile pentru a adăuga cadre cheie, puteți:
- Imitați mișcarea camerei ca și cum filmarea ar fi filmată în acest fel.
- Aplicați Motion Crop pentru a se potrivi videoclipurilor pentru diverse rețele sociale cu diferite rapoarte de aspect.
- Adăugați efectul Ken burns (pan și zoom) pentru a adăuga viață prezentării de diapozitive.
- Creați deschiderea/închiderea trunchiului și multe altele pentru tranziții fără întreruperi.
Descărcați gratuit VideoProc Vlogger și jucați-vă cu cadrele cheie pentru a deveni mai creativ. De asemenea, puteți încerca posibilități nesfârșite atunci când sunt combinate cu alte trucuri de editare.
Urmăriți tutorialul video despre utilizarea Editorului de mișcare în VideoProc Vlogger sau citiți instrucțiunile de mai jos.
1.Ce Puteți Crea Prin Utilizarea Editorului de Mișcare
În VideoProc Vlogger, puteți utiliza Editorul de mișcare pentru a ajusta vizual caseta de vizionare pentru a pune videoclipul în mișcare, ceea ce vedeți în caseta de vizionare este ceea ce obțineți în videoclipul editat și modul în care caseta se schimbă de la cadru cheie la cadru cheie este modul în care mișcarea va fi afișată pentru diferite efecte dinamice și mișcare în toate direcțiile.
Puteți utiliza editorul de mișcare în următoarele scenarii și nu numai pentru a simplifica procesul de editare:
Recreează Mișcarea Camerei
Dacă nu sunteți conștienți de importanța aplicării tehnicilor de mișcare a camerei în timpul filmării sau sunteți o echipă formată dintr-o singură persoană, fără cărucioare și șine – cazul majorității vloggerilor și creatorilor de conținut, puteți adăuga mișcarea camerei în editarea ulterioară, folosind Motion Editor. Puteți adăuga cadre cheie sau puteți utiliza 28 de presetări pentru a imita mișcarea camerei. Citiți tutoriale detaliate pentru a crea mișcarea camerei pentru Vlog-uri.
Motion Crop Video Pentru Social Media
Motion Crop vă permite să generați mai multe versiuni ale videoclipului în diferite raporturi de aspect, păstrând în același timp subiectul în centrul cadrului, ceea ce este deosebit de util pentru creatorii de conținut care postează 1:1 pentru Instagram, 16:9 pentru YouTube, 9:16 pentru TikTok etc.
În editorul de mișcare, puteți utiliza cadrul de decupare în diferite dimensiuni și puteți utiliza cadre cheie, astfel încât „obiectivul camerei” să urmeze întotdeauna subiectul din clipul original.
Urmăriți tutorialul video despre utilizarea Editorului de mișcare în VideoProc Vlogger sau citiți instrucțiunile de mai jos.
Adăugați Efectul Ken Burns Pentru Prezentări de Diapozitive
Puteți combina efectele de mișcare de pan și zoom pentru a adăuga mișcare la prezentările de diapozitive foto, puteți utiliza animația de mărire și poziționare pentru a prezenta peretele foto sau puteți adăuga și ajusta manual cadre cheie pentru toate tipurile de mișcări.
Utilizați Efectele de Mișcare ca Tranziții Între Clipuri
Pe lângă efectele de tranziție, cum ar fi dizolvare, ștergere, alunecare etc., puteți adăuga în mod creativ efecte de mișcare la coada și capul clipurilor adiacente ca tranziții. Puteți utiliza presetări de mișcare, cum ar fi deschiderea și închiderea cinematografică, sau puteți adăuga cadre cheie pentru personalizare.
2.Cum se Utilizează Editorul de Mișcare
2.1 Interfață
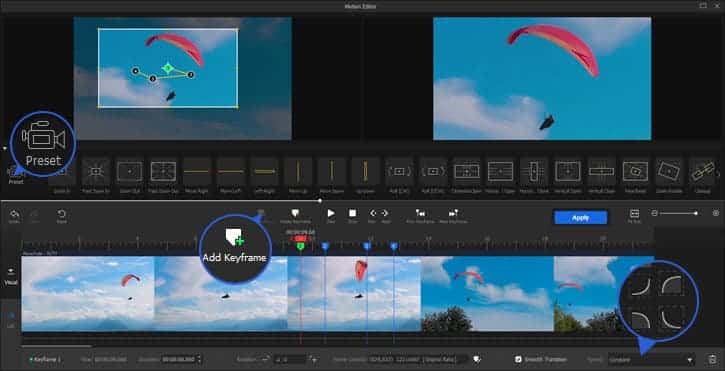
Editor Sursă: Ecranul din partea stângă. Afișează clipul sursă și vă permite să vizualizați și să editați zona în care se face cadru cheie, trăgând caseta de vizualizare pentru a-i schimba poziția, dimensiunea și unghiul de rotație.
Pre-vizualizare Monitor: Ecranul din partea dreaptă. Afișează pre-vizualizarea în timp real a efectelor de mișcare aplicate. Puteți reda sau curăța cronologia pentru pre-vizualizare.
Caseta de Vizualizare: Cadrul reglabil din Editorul sursă. Când mutați, redimensionați și rotiți caseta de vizualizare de la un cadru cheie la un alt cadru cheie, va avea ca rezultat animația, cum ar fi schimbarea poziției, mărirea și micșorarea și rularea.
Presetări: Adăugați în serie cadre cheie cu parametri pre-configurați pentru a obține anumite efecte de mișcare.

- Faceți clic pe butonul Adăugați cadru cheie sau faceți clic dreapta pe cronologie pentru a adăuga cadre cheie.
- Faceți clic pe un cadru cheie pentru a vă asigura că este selectat și faceți clic pe Ștergeți cadru cheie (sau faceți clic dreapta pe cadru cheie pentru a-l șterge).
- Faceți clic pe Resetare pentru a șterge toate cadrele cheie din cronologie.
- Faceți clic pe Cadru cheie anterior/Cadru cheie următor pentru a naviga printre cadrele cheie.
- Faceți clic pe Prev/Next pentru a muta un cadru pe clic.
Vizual sau Listă: Comutați între aceste două file pentru a vizualiza cadrele cheie pe cronologie sau pentru a le afișa într-o listă.
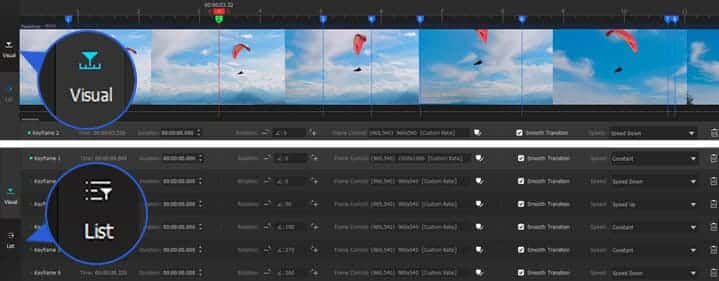
Bara Parametrilor Cadru Cheie: Faceți clic pe un cadru cheie pentru a afișa și ajusta parametrii, inclusiv:
- Unghiul de rotație al casetei de vizualizare, raportul de aspect, dimensiunea (L, H) și poziția (X, Y).
- Durată: Intervalul de timp pentru a întârzia mișcarea de la cadrul cheie curent la următorul, iar apoi valoarea va fi mai mică decât durata dintre aceste două cadre cheie.
- Tranziție Lină: Controlați modul în care viteza de mișcare se schimbă de la cadrul cheie anterior la cel actual.
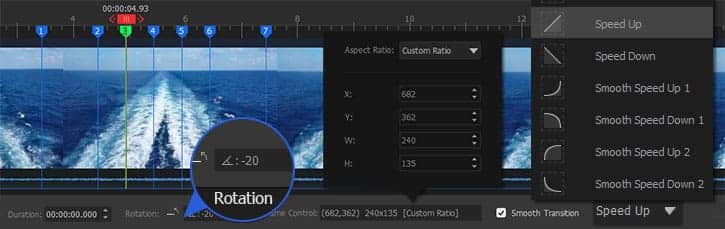
2.2 Ghid Rapid Pentru Utilizarea Presetărilor de Mișcare
Presupunând că ați creat deja un proiect nou și importați videoclipuri sau fotografii în cronologie. Urmați acești pași pentru a adăuga efecte de mișcare (luând Zoom ca exemplu):
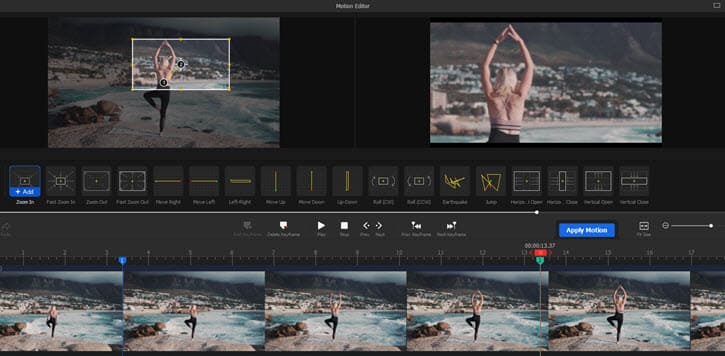
Pasul 1 – Faceți clic pe Clip și apăsați pictograma Mișcare din bara de instrumente.
Pasul 2 – Trageți capul de redare în punctul în care doriți să înceapă mișcarea de mărire, treceți cu mouse-ul pe presetarea de mărire și apăsați pictograma Adăugare 
Pasul 3 – Redați videoclipul pentru pre-vizualizare și ajustați cadrele cheie după cum doriți.
- De exemplu, puteți să faceți clic pe cadru cheie 2 și să modificați dimensiunea casetei de vizualizare și să mutați poziția acestuia în punctul pe care doriți să se concentreze zoom-ul.
- Pentru a vă asigura că nu vor apărea bare negre pe videoclip, puteți accesa Controlul cadru și alegeți Original Ratio ca raport de aspect al casetei de vizionare.
Pasul 4 – Faceți clic pe Aplicați mișcare.
2.3 Înțelegerea Cadrelor Cheie în Editorul de Mișcare
Toate efectele de mișcare, cum ar fi pan și zoom, rulare, deplasare în sus și în jos, sunt posibile cu cadre cheie.
- Un cadru cheie decide starea cadrului curent, cum ar fi poziția, dimensiunea și rotația acestuia.
- Imaginea este în mișcare deoarece starea A (cadru cheie A) și starea B (cadru cheie B) – reprezentate de parametrii fiecărui cadru cheie – sunt diferite. Mișcarea este tranzitul de la A la B.
2.3.1. Schimbați Dimensiunea Casetei de Vizualizare Pentru a Crea Efecte de Mărire/Micșorare
Cadrul cheie 1 (00:00:05): Spune videoclipului să arate imaginea completă.
Cadrul cheie 2 (00:00:10): Este o vedere decupată a imaginii. Observați modificarea valorilor W și H.

Apoi, când redați videoclipul de la 00:00:05 la 00:00:10, ceea ce vedeți este o schimbare de la imaginea completă la o parte a focalizării, creând astfel un efect de zoom.
Dacă faceți clic pe orice cadru dintre cele două cadre cheie, acestea se află în stări cuprinse între A și B.
2.3.2. Schimbați Poziția Casetei de Vizualizare Pentru a Anima Mișcarea în Toate Direcțiile
Cadrul cheie 1 (Stare 1): Caseta este în stânga.
Cadrul cheie 2 (Stare 2): Caseta este în dreapta. Poziția sa verticală (Y) este aceeași cu starea 1, iar valoarea sa orizontală (X) se schimbă.
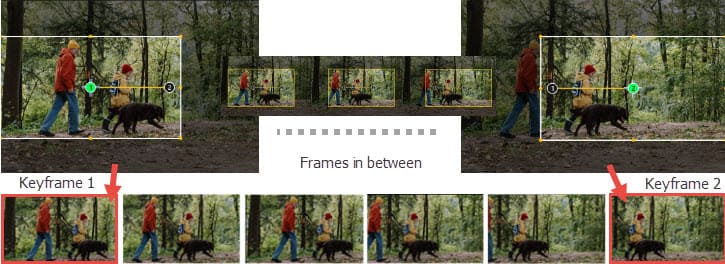
Prin urmare, de la 1 la 2, perspectiva se mișcă de la stânga la dreapta.
2.3.3. Schimbați Unghiul de Rotație al Casetei de Vizualizare Pentru a Crea Efecte de Rotire
Cadrul cheie 1: Caseta nu este rotită. În partea de jos, puteți vedea unghiul este 0.
Cadrul cheie 2: Rotiți caseta cu 60 de grade în sensul acelor de ceasornic. Acum, ceea ce este în interiorul casetei va fi afișat în fereastra de pre-vizualizare.
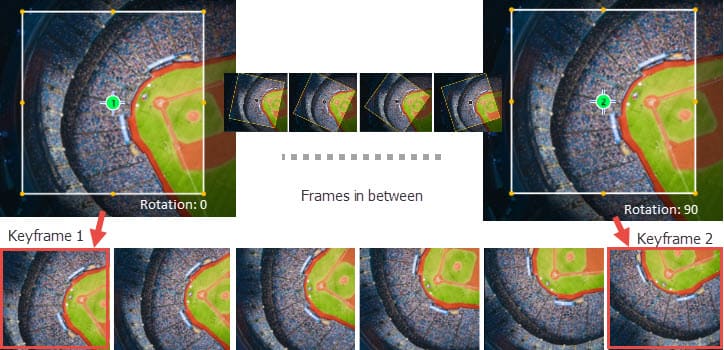
Prin urmare, de la 1 la 2, animația reală este imaginea rotită în sens invers acelor de ceasornic.
2.3.4. Reglați Vizual Caseta Pentru a Controla Toate Tipurile de Mișcare Dintr-o Singură Mișcare
Cu caseta de vizualizare din editorul sursă, puteți modifica cu ușurință toți parametrii în mod flexibil și vizual, trăgând caseta și ajustându-i forma.
De exemplu, pentru a crea popularul efect Ken burns (pan și zoom) pentru prezentări de diapozitive, nu trebuie să schimbați separat pozițiile (pan) și apoi să modificați valorile de scalare (zoom).
2.4 Setați Valori Pentru o Serie de Cadre Cheie Pentru a Obține Anumite Efecte
Pentru a obține un efect de mișcare dorit, este esențial să știți de ce trebuie să ajustați anumiți parametri ai cadrului cheie.
Când adăugați primul cadru cheie, iată ce se întâmplă:
De la începutul clipului până la primul cadru cheie, mișcarea este afișată într-un mod care trece de la starea de început la starea cadru cheie 1.
- Prin urmare, dacă preferați ca o mișcare să înceapă la jumătatea clipului, trebuie să vă asigurați că primul cadru cheie are aceiași parametri ca și videoclipul original, pentru a face acest lucru, trebuie să vă asigurați că caseta se potrivește pe întregul ecran.
- În mod similar, dacă doriți ca efectele să se oprească în mijlocul clipului, trebuie să vă asigurați că ultimul cadru cheie are aceiași parametri ca și videoclipul original.
Dacă doriți ca o mișcare să înceapă pentru o anumită perioadă de timp (de la 00:00:05 la 00:00:15) și să aștepte ceva timp (de la 00:00:15 la 00:00:30), atunci aveți nevoie pentru a adăuga cel puțin trei cadre cheie:
- Cadrul cheie 1 (00:00:05) și cadrul cheie 2 (00:00:15) au parametri diferiți.
- În timp ce cadrul cheie 3 (00:00:30) are un parametru identic cu cadrul cheie 2.
Pentru a vă asigura că două cadre cheie au parametri identici:
- Setați valorile W și H, astfel încât casetele să aibă aceeași dimensiune.
- Setați valorile X și Y, astfel încât casetele să fie în aceeași poziție.
3.Idei de Mișcare Pentru Inspirația Ta
3.1 Creați Efectul Ken Burns
Pentru a crea efectul Ken Burns, trebuie să combinați pan și zoom atunci când adăugați și ajustați cadrele cheie.
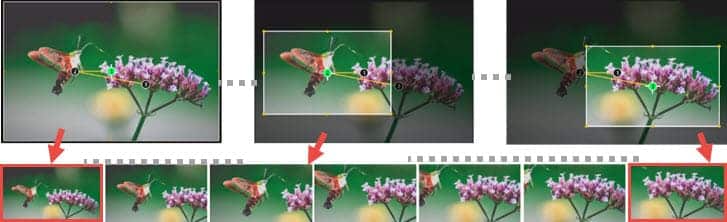
Pasul 1 – Selectați imaginea/videoclipul la care doriți să adăugați efectul Ken Burns și faceți clic pe Mișcare în bara de instrumente.
Imaginile și fotografiile statice funcționează mai bine pentru efectul Ken Burns.
Pasul 2 – Adăugați efectul Pan.
- Mutați capul de redare în punctul în care doriți să pornească efectul Ken Burns și faceți clic pe Mutați presetarea la dreapta.
- Faceți clic pe Cadru Cheie (culoarea acestuia se schimbă de la albastru la verde, ceea ce înseamnă că cadrul cheie este selectat) și schimbați-i poziția după bunul plac.
Pasul 3 – Adăugați efectul Zoom.
- Schimbați dimensiunea casetei celui de-al doilea cadru, făcându-l mai mic pentru efectul de mărire sau mărind-o pentru efectul de micșorare.
- Acum, când redați videoclipul, de la cadru cheie 1 la cadru cheie 2, „obiectivul” se rotește dintr-un loc în altul și micșorează/depărtează în același timp.
Odată ce ați înțeles, puteți adăuga mai multe cadre cheie și puteți ajusta parametrii acestora pentru diferite tipuri de efecte de pan și zoom.
3.2 Creați Efect de Deschidere Cinematografică
Pentru Vlog-uri, mini-filme și filmări cu camera de acțiune, puteți adăuga efecte de deschidere cinematografică la începutul clipului. După aplicarea efectului, puteți adăuga și titluri în timpul mișcării de deschidere.

Urmați acești pași pentru a crea un efect de deschidere cinematografică:
Pasul 1 – În interiorul Editorului de mișcare, utilizați deschiderea cinematografică prestabilită.
Pasul 2 – Se vor adăuga două cadre cheie pe cronologie. Trageți cadrul cheie 1 până la începutul clipului.
Pasul 3 – Reglați poziția cadrului cheie 2.
- Distanța dintre cadrul cheie 1 și cadrul cheie 2 decide cât de rapid este pentru efectul de deschidere a decupării.
- Dacă doriți ca efectul de deschidere să fie ca o clipire a ochilor, trageți cadru cheie 2 mai aproape de cadrul cheie 1.
- Dacă preferați ca bara neagră cinematografică să fie acolo mai mult timp, trageți cadrele cheie 3 și 4 până la sfârșitul clipului.
3.3 Imitați Tremuratul Camerei
Când înregistrați un videoclip, în ciuda nevoii de stabilizare oferită de un trepied sau un cardan, uneori aveți nevoie de tremuratul camerei portabile pentru a oferi o senzație de imersiune, realitatea nerepetată și dinamică. De exemplu, agitarea manuală într-un film de groază poate crea tensiune și poate construi o atmosferă nervoasă.
Dacă nu ați făcut acest lucru în timpul filmării, apelați la utilizarea Editorului de mișcare pentru a simula tremuratul camerei în postare.
Pasul 1 – Trageți capul de redare în poziția în care preferați ca mișcarea camerei să aibă efect.
Pasul 2 – Adăugați Quake din presetări.
Pasul 3 – Trageți capul de redare cu câteva secunde înainte și repetați adăugarea presetării Quake.
3.4 Utilizați Efectele de Mișcare în Mod Creativ ca Tranziții Între Clipuri
Efectele de mișcare pot fi utilizate în mod creativ ca o tranziție între două clipuri de pe cronologie. De exemplu, puteți adăuga mișcare de micșorare la sfârșitul primului clip și puteți adăuga mișcare de micșorare la începutul celui de-al doilea clip.
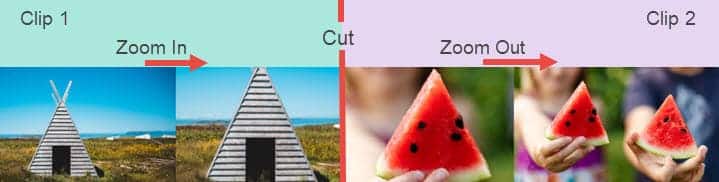
Funcționează frumos dacă există elemente similare (din punct de vedere al formelor) în clipurile adiacente. Vezi exemplul din imaginea de mai sus.
Descărcați gratuit VideoProc Vlogger pentru a utilizarea Editorului de Mișcare, fiți creativ și distrați-vă.





