![]()
Introducere în Editorul Audio
Introducere în Editorul Audio în VideoProc Vlogger. Audio are un mare impact asupra unui videoclip. Poate controla ritmul videoclipului, poate potrivi suișurile și coborâșurile poveștii și poate crea o atmosferă oribilă sau romantică și așa mai departe.
VideoProc Vlogger oferă un editor audio profesional pentru a ajuta la modelarea sunetului așa cum doriți. Indiferent dacă utilizatorii sunt începători sau profesioniști pot gestiona audio cu ușurință.
Descărcați gratuit VideoProc Vlogger pentru a edita videoclipul și pentru a regla audio pentru o varietate de scopuri.
Urmăriți videoclipul pentru a cunoaște editorul audio din VideoProc Vlogger sau citiți instrucțiunile de mai jos.
Introducere în Editorul Audio în VideoProc Vlogger
Acum cunoașteți în detaliu editorul audio din VideoProc Vlogger.
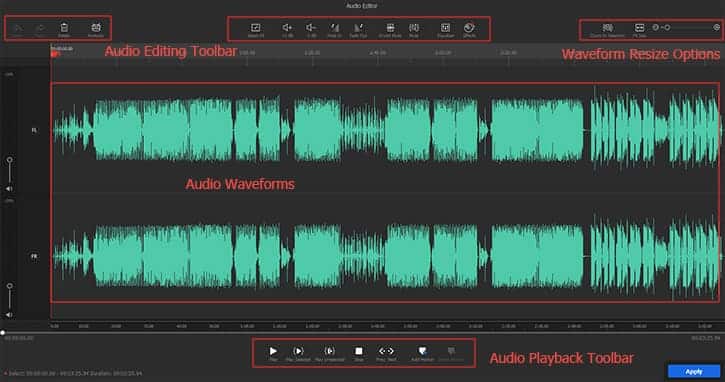
1.Audio Waveforms (Forme de undă audio)
Când deschideți Audio Editor în VideoProc Vlogger, primul lucru care vă intră în vedere sunt formele de undă din diferite canale audio. Și numărul de canale depinde de fișierul audio. Majoritatea fișierelor muzicale sunt stereo cu 2 forme de undă, în timp ce unele filme care conțin sunet surround au 6 forme de undă.
Întregul sunet este selectat implicit. Puteți trage mouse-ul și alege o porțiune a formei de undă și veți vedea segmentele neselectate în albastru și pe cel selectat în verde. Doar partea selectată poate fi editată cu opțiuni din bara de instrumente. Între timp, puteți șterge, copia și lipi audio selectat cu comenzile rapide de la tastatură.
În partea stângă a formei de undă, puteți trage glisorul pentru a regla volumul unui singur canal sau puteți face clic pe pictograma pătrată de lângă acesta pentru a bloca un canal atunci când nu doriți să-i aplicați modificări.

2.Opțiuni de Redimensionare a Formei de Undă
- Zoom In Selection: Măriți partea selectată în audio și lăsați-o să se potrivească cu dimensiunea disponibilă a ferestrei.
- Fit Size: Schimbați rapid vizualizarea întregii forme de undă prin potrivirea acesteia în dimensiunea ferestrei disponibile.
- Zooming Slider: Deplasați glisorul spre dreapta pentru a mări forma de undă audio și invers.

3.Bara de Instrumente Pentru Editare Audio
Bara de instrumente de editare audio se află deasupra formei de undă, unde puteți găsi întregul set de instrumente de editare, după cum urmează.
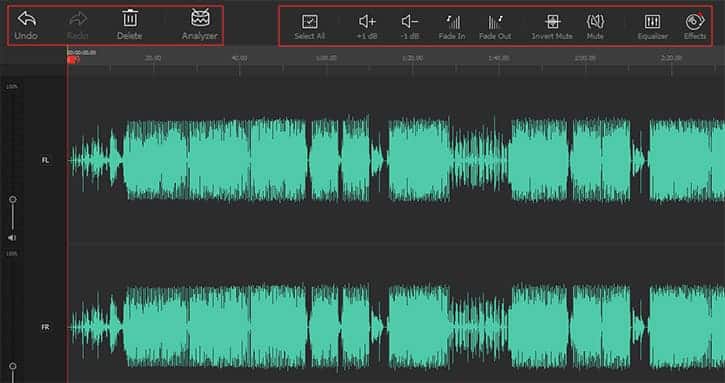
Undo and Redo (Anulați și Refaceți)
Faceți clic pe Undo pentru a anula o greșeală, cum ar fi ștergerea cuvântului greșit dintr-o propoziție.
Faceți clic pe Redo pentru a restabili toate acțiunile care au fost anulate anterior folosind o anulare.
Delete (Șterge)
Faceți clic pe pictograma Delete și sunetul selectat (forma de undă verde) va fi eliminat din fișier.
Analyzer (Analizor)
Faceți clic pe pictograma Analizor și puteți vedea 3 opțiuni de analizare a sunetului – Debut audio, Beat audio și Silence audio. Puteți edita videoclipul pe ritmul muzicii detectate automat de Audio Beat și Audio Onset și puteți elimina tăcerile cu detectările de Audio Silence.
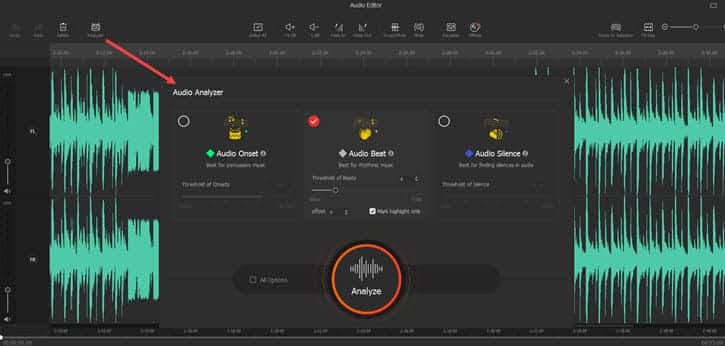
Pentru ghiduri detaliate, vă rugăm să vizitați pagina de introducere la VideoProc Vlogger Audio Analyzer>
Select All (Selectează tot)
Faceți clic pe această opțiune și puteți selecta rapid întreaga formă de undă audio care va deveni verde din albastru. Apoi, toate editările vor fi aplicate întregului videoclip.
+1 dB și -1 dB
Aceste două opțiuni sunt utilizate pentru creșterea și scăderea volumului fișierului audio selectat. Vă rugăm să rețineți că acestea sunt diferite de glisoarele de ajustare a volumului din partea stângă a formei de undă. Glisoarele reglează volumul canalelor corespunzătoare.
Fade In și Fade Out
Pentru ca BGM-ul să se termine fără probleme, puteți utiliza funcția Fade In/Fade Out.
VideoProc Vlogger va alege automat segmentele de început/sfârșit pentru a obține efectul fie în timpul audio, fie într-o parte selectată.
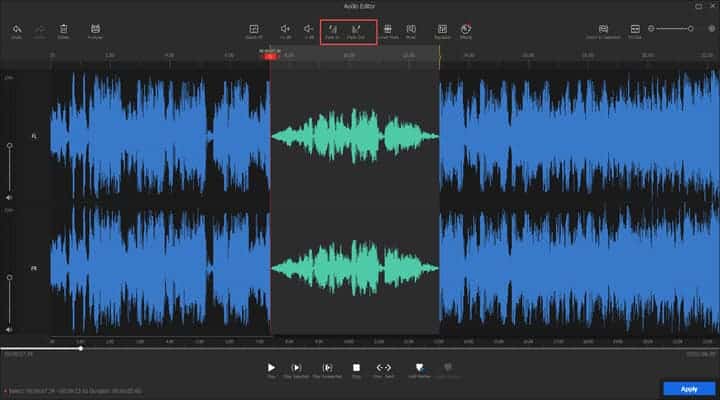
Inversați Mute și Mute
Selectați o parte a formei de undă audio și apoi faceți clic pe pictograma Invert Mute, astfel încât partea neselectată (în albastru) va fi dezactivată. În mod similar, butonul Mute va dezactiva sunetul în partea selectată.
Egalizator
Egalizatorul poate fi un instrument grozav pentru a modela sunetul audio care vă gâdilă. Vă poate ajuta atunci când doriți:
- Evidențiați vocea umană
- Îmbunătățiți calitatea sunetului, compensați calitatea imperfectă a difuzoarelor sau a căștilor
- Eliminați frecvențele nedorite, cum ar fi zgomotul din procesul de înregistrare
- Creați efecte sonore super cool
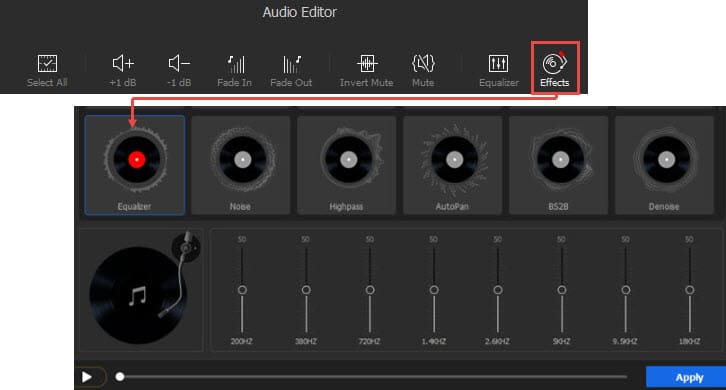
Pentru ghiduri detaliate, vă rugăm să vizitați pagina de introducere a VideoProc Vlogger Audio Equalizer>
Efecte
Faceți clic pe Efecte și apoi deschideți panoul Filtru Audio. VideoProc Vlogger are 13 tipuri de filtre audio prestabilite, inclusiv Echo, MV Reverb, LowPass, Gain, Pitch, Reverb, Equalizer, Noise, Highpass, AutoPan, BS2B, Denoise.
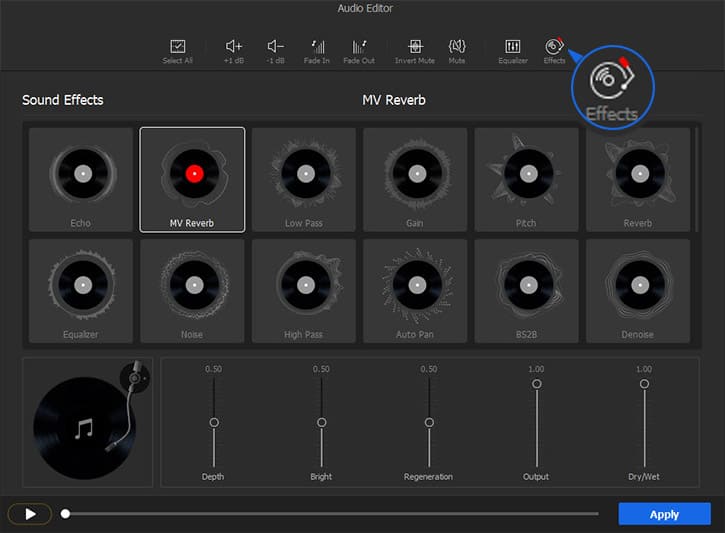
4.Bara de Instrumente Pentru Redare Audio
Bara de instrumente de redare audio se află sub forma de undă. Puteți utiliza aceste instrumente pentru a pre-vizualiza audio în mai multe moduri.
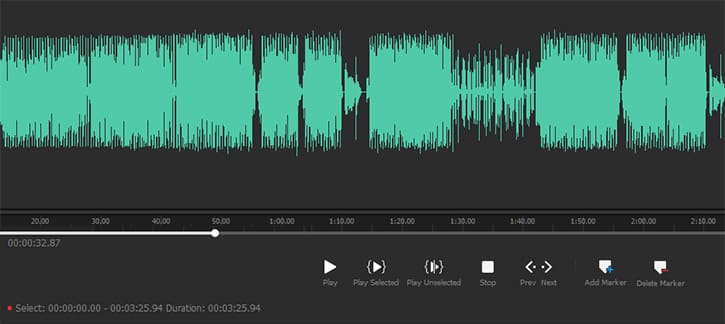
Scroll bar (Bara de defilare)
Trageți bara de defilare din partea de jos a formei de undă la stânga sau la dreapta și puteți naviga rapid la poziția de timp pe care o preferați.
Redare, Redare Selectată și Redare Neselectată
- Redare: Redați sunetul din poziția în care este plasat capul de redare până la sfârșitul fișierului audio. Și în timpul redării, se va transforma într-o opțiune Pauză care oprește redarea la ora curentă.
- Redare Selectată: Redați partea selectată a sunetului (forma de undă verde).
- Redare Neselectată: Redați partea neselectată a sunetului (forma de undă albastră).
Stop (Oprit)
Butonul Stop va opri redarea audio și va pune capul de redare chiar la începutul audio.
Prev and Next (Anterior și Următorul)
Prev reprezintă 0,05 secunde anterioare ale sunetului curent, iar Next reprezintă 0,05 secunde următoare. Le puteți folosi pentru a muta capul de redare și pentru a edita audio cu precizie.
Adăugați un Marcator și Ștergeți Marcajul
Faceți clic pe Adăugare Marker pentru a adăuga un marcator la poziția în care se oprește capul de redare. Când selectați o piesă și faceți clic pe Adăugare marker, veți adăuga doi marcatori la începutul și la sfârșitul secțiunii.
Faceți clic pe Delete Marker pentru a elimina marcatorii din forma de undă.
Acești markeri contează foarte mult atunci când realizați videoclipuri cu sincronizare ritmică, deoarece vă pot ajuta la navigarea rapidă către poțiunea în care doriți să faceți o tăietură, să adăugați tranziții și efecte.
Cum să Editați Audio în VideoProc Vlogger
Pasul 0 – Începeți un proiect
Creați un nou proiect și personalizați-i numele, locația și rezoluția video.

Pasul 1 – Import video și audio
Faceți clic pe colțul din stânga sus pe pictograma + și alegeți videoclipul, muzica din dosarul dvs. sau trageți și plasați fișierul media direct în biblioteca media. Apoi trageți fișierele în cronologie.
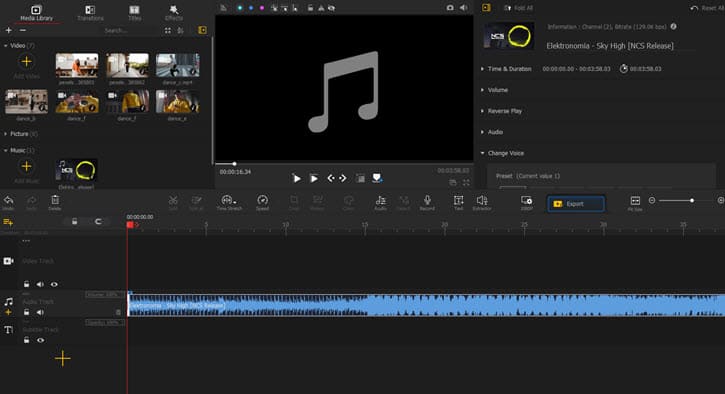
Pasul 2 – Deschideți Editor audio
Faceți clic pentru a selecta pista audio din cronologie. Treceți la bara de instrumente de sub panoul de pre-vizualizare și faceți clic pe Audio pentru a deschide Panoul Editor audio.

Pasul 3 – Începeți editarea audio
Când deschideți panoul Editor audio, puteți:
- Ștergeți și reorganizați sunetul
- Reglați volumul
- Dezactivați sunetul
- Adăugați efect de fade in/out
- Utilizați egalizatorul audio
- Analizați declanșările, bătăile și tăcerile audio
- Aplicați efecte audio
- …
Când terminați editarea audio, faceți clic pe butonul Aplicați pentru a confirma și aplica modificările fișierului audio.
Descărcați gratuit VideoProc Vlogger pentru a edita videoclipul și a regla sunetul ca un profesionist.





