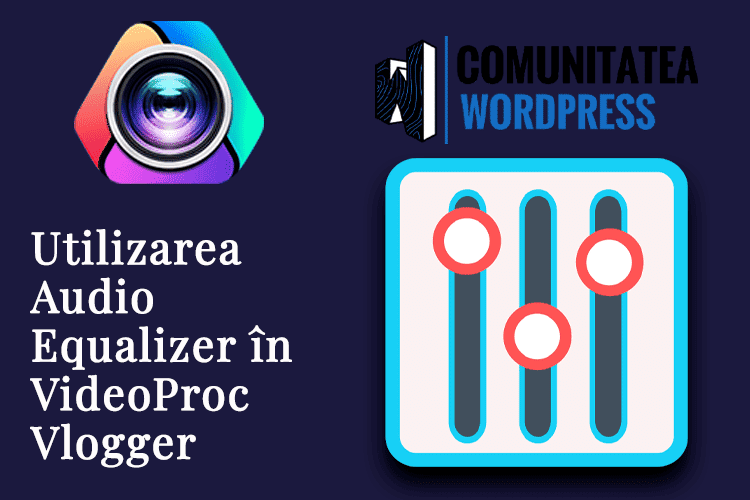![]()
Utilizarea Audio Equalizer
Utilizarea Audio Equalizer în VideoProc Vlogger. VideoProc Vlogger oferă un egalizator grafic cu 10 benzi pentru a vă ajuta să optimizați sunetul. Începătorii pot folosi presetările încorporate pentru a ajusta EQ-ul cu 1 clic, iar utilizatorii avansați pot trage glisoarele pentru setări personalizate.
Descărcați gratuit VideoProc Vlogger pentru a edita videoclipul și pentru a regla sunetul cu egalizatorul încorporat.
Urmăriți tutorialul video despre cum să utilizați Egalizatorul audio în VideoProc Vlogger sau citiți instrucțiunile de mai jos.
Ce Este un Egalizator
Un egalizator (EQ) este un filtru audio pentru a crește sau a reduce volumul anumitor frecvențe.
Oamenii pot percepe sunete într-un interval de frecvență de la aproximativ 20 Hz la 20 kHz, cu diferențe individuale. Dacă împărțim acel spectru de frecvență într-un grup de intervale, sau banda de frecvență, vom avea frecvențe bass, midrange și high end (cunoscute și ca înalte).
Interfață și Comenzi
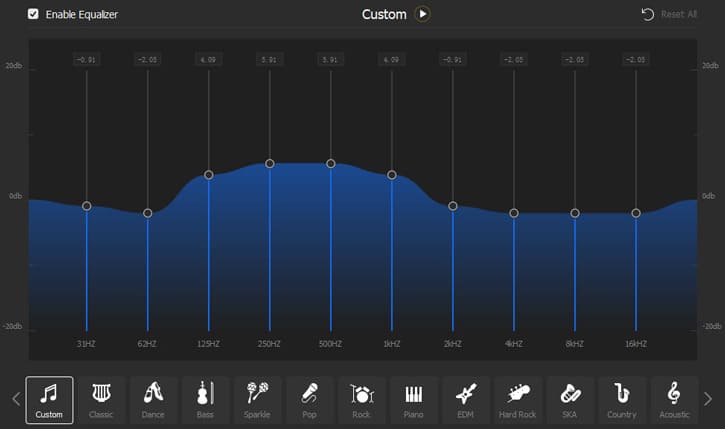
Egalizatoarele grafice sunt disponibile într-un număr de dimensiuni, fiecare oferind un număr fix de benzi de frecvență.
VideoProc Vlogger folosește un egalizator grafic cu 10 benzi în editorul audio încorporat. Frecvența trece prin axa orizontală, iar amplitudinea (volumul) trece prin axa verticală, de la -20 dB la 20 dB. Vă poate ajuta să modificați culoarea sunetului și să vă optimizați sunetul.
- Fiecare glisor ajustează volumul unei game specifice de frecvențe, frecvența centrată pe glisor fiind cel mai mult amplificată sau atenuată.
- Când comenzile egalizatorului rămân la nivelul 0, aceasta este poziția neutră sau EQ-ul plat.
- Pentru a crește o anumită frecvență, trageți glisorul în sus; pentru a o atenua, glisați cursorul în jos, cu maximum 20 dB.
- De asemenea, puteți introduce numărul de decibeli (dB) pentru a crește sau a reduce banda de frecvență.
Pentru începători, există 14 tipuri de presetări EQ pe care le puteți utiliza cu un singur clic.
Pentru utilizatorii avansați, puteți personaliza EQ-ul trăgând glisoarele pe anumite frecvențe.
Presetări EQ în VideoProc Vlogger
Există 14 presetări EQ în VideoProc Vlogger, și anume, Classic, Dance, Bass, Sparkle, Pop, Rock, Piano, EDM, Hard Rock, SKA, Country, Acoustic, Folk, R&B.
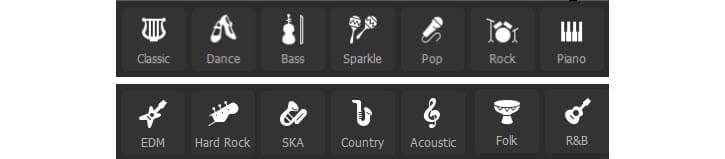
Aceste presetări sunt reglarea predeterminată a volumului pentru frecvențe bazate pe genul audio. Când selectați o presetare, glisoarele de frecvență se vor deplasa în sus sau în jos pentru a mări sau reduce volumul în dB, rezultând un model grafic care este în general considerat tipic pentru un anumit tip de audio sau gen muzical.
Accesați Egalizatorul în VideoProc Vlogger
Reglați EQ-ul pentru întregul clip audio
Egalizatorul poate fi accesat în Editor audio atât din bara de instrumente, cât și din Panoul Inspector.
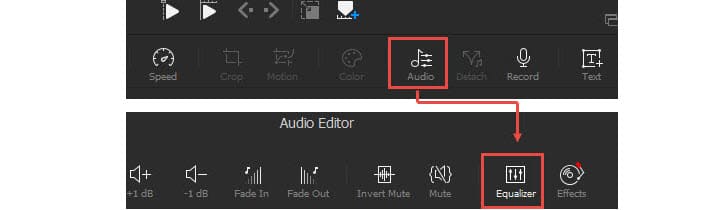
Pasul 1 – Faceți clic pe un clip audio și apăsați pictograma Audio din bara de instrumente.
Pasul 2 – În fereastra Editor audio nou deschisă și faceți clic pe pictograma Egalizator.
Pasul 3 – Redați sunetul și utilizați presetările EQ sau trageți manual glisoarele pentru o setare personalizată de EQ.
Acea pre-vizualizare nu va schimba clipul audio de pe pista audio, cu excepția cazului în care apăsați butonul Aplicați din fereastra Editor audio.
Reglați EQ-ul pentru porțiunea selectată a clipului audio
Dacă doriți să ajustați EQ-ul pentru o secțiune selectată a clipului audio, urmați pașii de mai jos.
Pasul 1 – Selectați secțiunea dorită în Editorul audio trăgând mouse-ul. Secțiunea selectată va fi evidențiată.
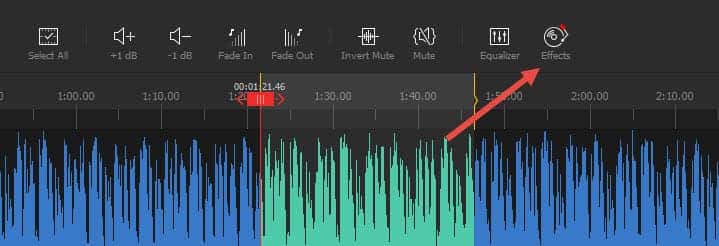
Pasul 2 – Faceți clic pe Efecte > Egalizator. Veți vedea un EQ cu 8 benzi.

Pasul 3 – Trageți glisoarele și apăsați Aplicare.
Alternativ, puteți împărți sunetul în mai multe clipuri pe cronologie și puteți utiliza egalizatorul cu 10 benzi pentru a regla partea dorită.
Cum se Folosește Egalizatorul
Utilizarea Presetărilor
Cea mai rapidă modalitate este să utilizați presetările și să găsiți una care vă place. Puteți să rămâneți la acea setare presetată sau să faceți ajustări minore în funcție de presetare, astfel încât să nu trebuiască să începeți de la zero de fiecare dată.
- VideoProc Vlogger oferă pre-vizualizare în timp real, puteți apăsa butonul de redare, puteți asculta audio și comuta între presetări pentru a găsi setarea dorită.
- Puteți activa și dezactiva activarea egalizatorului pentru a compara modul în care sună cu și fără setările EQ.
- Puteți trage glisorul într-o presetare, ceea ce vă aduce la setările personalizate.
- Puteți experimenta liber cu glisoarele și faceți clic pe Resetare tot pentru a anula modificările și a lăsa sunetul neschimbat.
Schimbarea Manuală a EQ
Scopul final al ajustării EQ este de a optimiza sunetul și de a-l face cât mai perfect pe gustul tău. Pe lângă reducerea sunetului și a sibilului, există preocupări artistice.
Pentru referință, iată o listă de intervale de frecvență pentru voce și instrumente:
- Voce feminină: 150 Hz-1,6 kHz
- Voce masculină: 60 Hz-500 Hz
- Violoncel: 63 Hz-630 Hz
- Chimvale: 200 Hz-10 kHz
- Flaut: 250 Hz-2,5 kHz
- Chitara: 70 Hz-1,1 kHz
- Tobă: 60 Hz-4 kHz
- Organ: 20 Hz-7 kHz
- Pian: 25 Hz-4,5 kHz
- Saxofon: 100 Hz-1k Hz
Scăpați de Rumbling and Boomy Noise
Abordarea sub-bas și gama de bas poate obține strălucirea și claritatea sunetului. Dacă există prea puțină energie în aceste intervale, sunetul sună slab și subțire, dacă este prea mult, veți auzi sunetul zgomotos și bubuitor.
- Folosind EQ, puteți elimina orice frecvență sub 40 până la 60 Hz.
- Pentru vocea feminină, puteți trage glisorul în jos pentru frecvențe sub 200 Hz. Pe EQ-ul grafic cu 10 benzi, puteți împinge glisorul în jos la 125 Hz.
- Dacă vocea sună „noroioasă”, puteți trage glisorul în jos în intervalul 300-400 Hz. Pe EQ-ul grafic cu 10 benzi, trageți glisorul în jos pe glisorul de 250 Hz.
Adăugați Energie în Voce
Dacă vocea este prea subțire și doriți să adăugați puțină energie, încercați să reglați intervalul de la 125 Hz la 1 kHz. Deoarece sunetele vocale precum „a”, „e”, „u” se încadrează în zona de 125 Hz la 1 kHz.
Ocupă-te de Sibilant
Sibilantele sunt acele sunete puternice „s” și „z”. Se încadrează în intervalul de frecvență de 5-7 kHz. Pentru vocea masculină, sibilantele tind să se ascundă în 3-5 kHz, iar pentru vocea feminină, 5-8 kHz. Dacă simțiți că sunt prea multe sfârâieturi, puteți tăia în jurul acelui interval pentru a reduce sunetul sibilant.
Evidențiați un Instrument
Dacă există anumite sunete instrumentale pe care doriți să le subliniați, puteți căuta în intervalul de frecvență al instrumentului respectiv, puteți trece printr-un proces de încercare și eroare formând glisoarele și puteți găsi punctul de control care este cel mai apropiat de acel interval.
De exemplu, frecvența chitarei se ascunde de obicei în intervalul 70 Hz-1,1 kHz, puteți crește 125 Hz în căutarea chitarei și continuați să încercați 250 Hz, 500 Hz, 1 kHz.
Optimizați Sunetul Prin Reducere în Loc de Creștere
După cum puteți vedea mai sus, atunci când sunteți în căutarea unui sunet, mergeți și măriți glisoarele în anumite intervale, până când găsiți intervalul de care aveți nevoie.
Odată ce ați găsit acel interval, cea mai bună practică este să aduceți acel glisor în poziția neutră și să reduceți semnalul în alte intervale. Deoarece creșterea volumului este mai probabil să adauge distorsiuni la sunet și poate adăuga sunete artificiale și robotizate la pista audio originală.
Descărcați gratuit VideoProc Vlogger pentru a edita videoclipul și pentru a ajusta Audio Equalizer în VideoProc Vlogger la un sunet profesional.