![]()
Utilizarea Audio Analyzer
Utilizarea Audio Analyzer în VideoProc Vlogger. Pentru a evidenția un moment, obțineți tranziții fine sau creați un ton în videoclipul dvs., este necesară editarea în funcție de muzică, efecte sonore sau dialoguri. Dar este nevoie de mult timp pentru a identifica și marca ritmurile muzicale, declanșările sonore și tăcerile.
În VideoProc Vlogger, analizorul audio prestabilit care vine cu 3 opțiuni de analiză poate prelua sarcina obositoare și vă poate oferi o formă de undă audio marcată în câteva secunde.
Să descărcăm, să instalăm și să rulăm VideoProc Vlogger. Urmați pașii de mai jos pentru a analiza sunetul pentru o varietate de scopuri.
Urmăriți videoclipul pentru a cunoaște Analizorul audio din VideoProc Vlogger sau citiți instrucțiunile de mai jos.
Ce Este Audio Analyzer în VideoProc Vlogger
Analizorul audio din VideoProc Vlogger este dezvoltat pentru a detecta aparițiile, bătăile și tăcerile într-un fișier audio, toate acestea fiind indicatori vitali pentru editarea în ritmul muzicii.
Când doriți să sincronizați cadre cu ritmul muzicii în timp ce realizați videoclipuri muzicale, videoclipuri de dans, videoclipuri cu schimbarea ținutei, prezentări de diapozitive și așa mai departe, puteți schimba scenele, adăugați tranziții și texte sau aplica efecte atunci când muzica de fundal se schimbă de la un ritm la altul sau metru muzical. Cu markerii generați de VideoProc Vlogger, sarcina obositoare poate fi realizată în câteva clicuri.
În următoarele părți, vom introduce 3 opțiuni de analiză audio în VideoProc Vlogger și vă vom arăta cum să le utilizați eficient.
3 Opțiuni de Analiză Audio în VideoProc Vlogger
VideoProc Vlogger are 3 opțiuni prestabilite pentru a analiza fișierele audio – Audio Onset, Audio Beat și Audio Silence. Sunt proiectate pentru diferite scenarii și surse audio și vă oferă atât presetări utile, cât și opțiuni personalizabile.
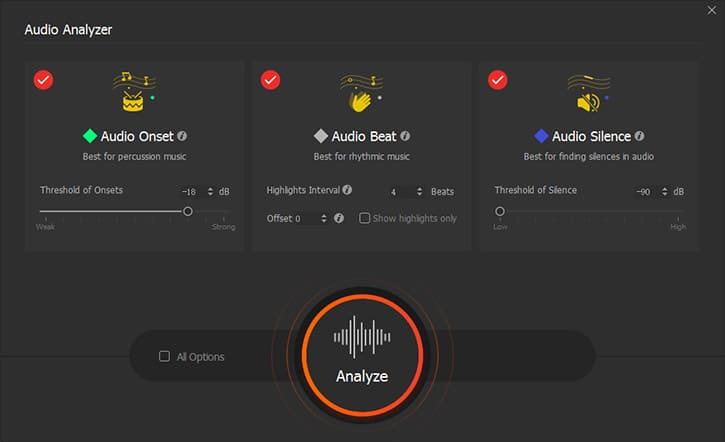
1.Declanșare Audio (Audio Onset)
Audio Onset este utilizat pentru detectarea începutului unei note muzicale sau a unui eveniment sonor discret în semnalele audio. Rezultatele detectării sunt indicate prin puncte verzi neregulate.

Tutorial Video Despre Audio Onset Analyzer
2.Audio Beat
Audio Beat este folosit pentru a detecta ritmurile muzicii. După ce și-a analizat cu precizie BPM-ul, acesta arată fiecare ritm din muzică cu puncte gri și evidențiază ritmurile puternice prezise cu puncte roșii la intervale regulate, astfel încât să puteți înțelege mai bine ritmul.
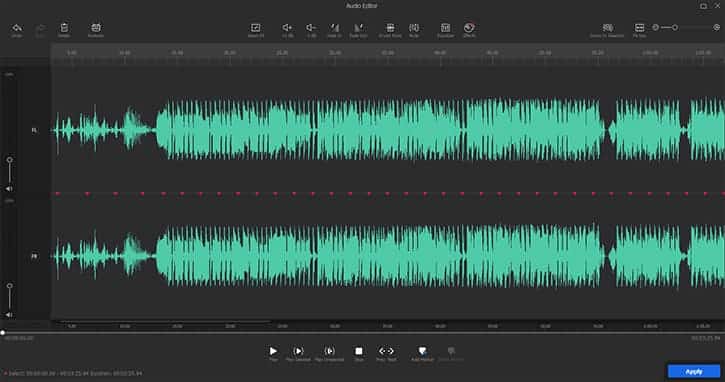
Tutorial Video Despre Music Beat Analyzer
3.Audio Silence
Audio Silence este folosit pentru detectarea secțiunilor silențioase dintr-un fișier audio și etichetarea lor cu puncte albastre în perechi, unul pentru începutul tăcerii și celălalt pentru sfârșit.
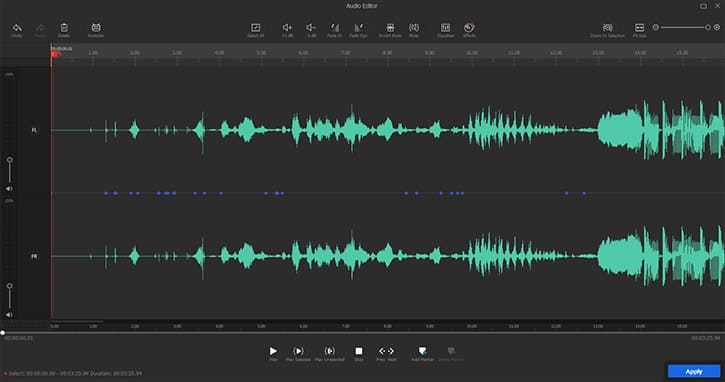
Tutorial Video Despre Audio Silence Analyzer
Cum se Utilizează Analizorul Audio în VideoProc Vlogger
Pasul 0 – Creați un nou proiect în VideoProc Vlogger
Lansați VideoProc Vlogger. Când apare un panou de proiect, finalizați setările generale pentru a crea un nou proiect.
Pasul 1 – Încărcați sunetul în VideoProc Vlogger
După ce ați creat un nou proiect în VideoProc Vlogger, puteți adăuga un fișier audio (.mp3, .aac, .m4r, .ogg etc.) și un videoclip de pe computer în biblioteca media, apoi trageți-le în cronologie (Timeline).
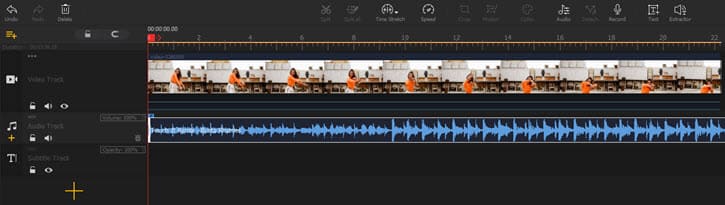
Pasul 2 – Deschideți analizorul audio
Faceți clic pentru a selecta piesa audio. Apăsați opțiunea Audio din fereastra de pre-vizualizare pentru a deschide panoul Editor Audio.

Deplasați-vă în partea stângă a barei de instrumente de editare audio de sus și faceți clic pe Analizor pentru a deschide panoul de analiză.
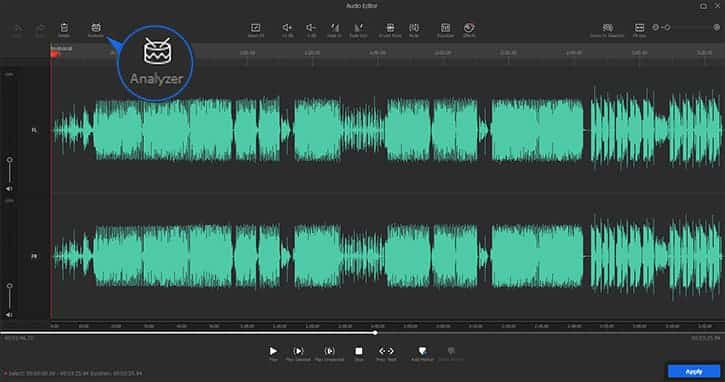
Pasul 3 – Alegeți un mod de analiză audio
Opțiunea 1: Declanșare audio (Audio Onset)
Dacă doriți să analizați muzica cu percuție evidentă sau efecte sonore abrupte, selectați Debut audio.
În opțiunea Threshold of Onsets, puteți seta valoarea în dB, sub care debutul nu va fi detectat.
Dacă percuția în audio este puternică, creșterea pragului ar trebui să analizeze și să marcheze vârfurile formei de undă audio cu precizie. Dacă percuția este destul de slabă, trebuie să micșorați pragul pentru a vă asigura că poate fi detectat, între timp ar putea apărea mai multe detecții în rezultat.
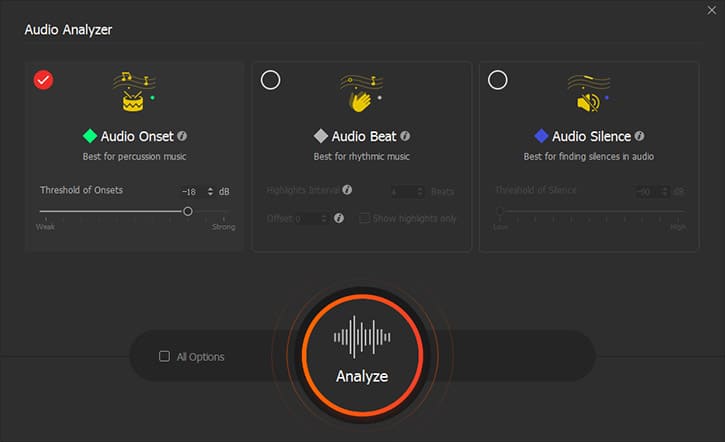
Opțiunea 2: Audio Beat
Dacă doriți să analizați muzica ritmică de ex. melodii calme, optimiste sau electronice, selectați Audio Beat.
În opțiunea Highlights Interval, puteți seta valoarea bătăilor pentru a decide intervalul dintre fiecare două evidențieri.
În rezultatele detectării, punctele roșii reprezintă evidențieri și punctele gri reprezintă bătăi generale. Dacă evidențierea se află pe bătăi nedorite, puteți modifica offset-ul pentru a le muta înainte.
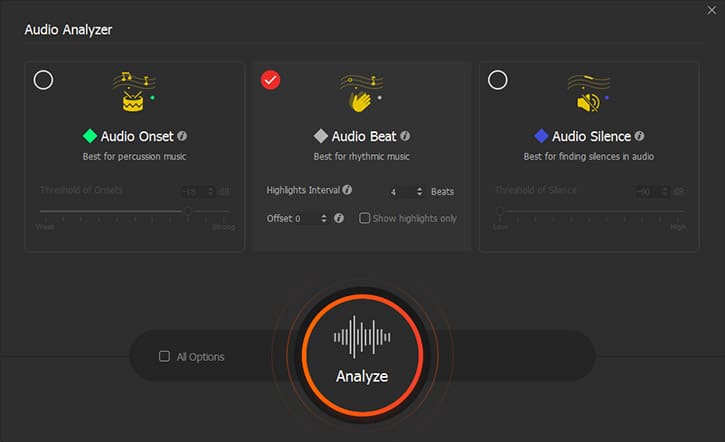
Opțiunea 3: Audio Silence
Dacă doriți să găsiți tăcere în fișierul audio, selectați Audio Silence.
În mod implicit, sunetele sub -90dB vor fi tratate ca tăcere. Puteți personaliza pragul pentru a detecta sunetul la niveluri variate de volum.
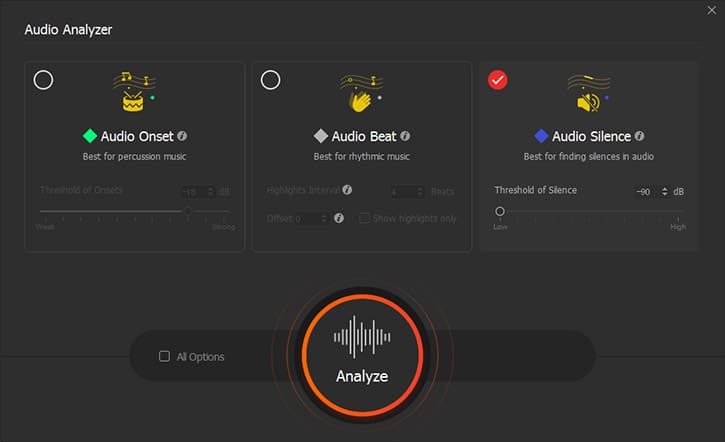
Pasul 4 – Adăugați marcatori
Când se termină analiza audio, apar multe puncte pentru a vă oferi indicii unde este începutul unui sunet, ritmul unei măsuri de muzică sau momentul tăcut.
Apăsați și țineți apăsat mouse-ul pentru a decide un interval pentru a adăuga marcatori care vor deveni verzi. Faceți clic pe opțiunea Adăugați un creator din partea de jos. Și puteți face dublu clic pe forma de undă pentru a adăuga manual un marcator dacă lipsește vre-un ritm din rezultate.
În cele din urmă, apăsați butonul Aplicare pentru a reveni la interfața principală și puteți sincroniza eficient videoclipul la ritmul muzicii cu ajutorul acestor markeri.
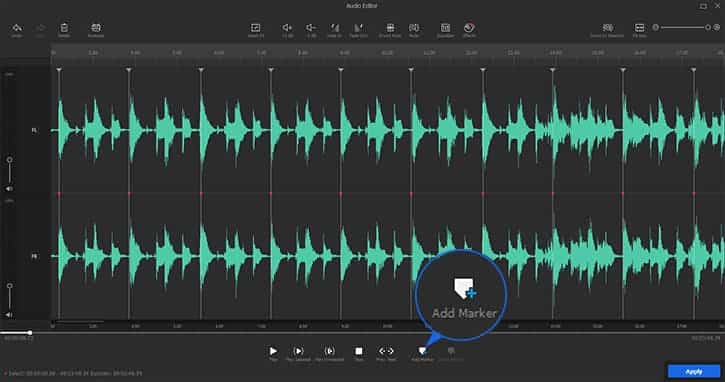
Acum descărcați și instalați gratuit VideoProc Vlogger pentru a analiza cu ușurință sunetul pentru editarea video în muzică/sunet.





