![]()
Creați un Proiect
Doriți să Creați un Proiect în VideoProc Vlogger? Mai întâi să începem editările prin crearea unui nou proiect în VideoProc Vlogger. În acest tutorial, veți învăța cum să creați un proiect nou, cum să deschideți un proiect existent, precum și cum să salvați și să arhivați un proiect.
Descărcați gratuit VideoProc Vlogger, înstalați-l pe computerul dvs. și hai să vedem cum să creați un proiect în VideoProc Vlogger.
Urmăriți tutorialul video despre cum să începeți un proiect în VideoProc Vlogger sau citiți instrucțiunile de mai jos.
Creați un Proiect Nou
Pasul 1 – Deschideți Panoul de Setări Proiect
Lansați VideoProc Vlogger. Aceasta va deschide automat panoul de setare a proiectului.
Dacă vă aflați deja pe pagina de editare a programului, apăsați pe Meniu VideoProc din colțul din stânga sus și apoi alegeți Creare proiect nou. Alternativ, apăsați Ctrl + N de pe tastatură.
Pasul 2 – Configurați Proiectul
Navigați în partea dreaptă a panoului Proiect.
- În meniul de setări al Nume proiect, introduceți numele proiectului.
- În meniul de setări al locației, apăsați butonul cu punctele de suspensie pentru a atribui folderul fișierelor de ieșire. VideoProc Vlogger va afișa spațiul de stocare disponibil al discului ales și spațiul necesar proiectului.
- În meniul derulant Rezoluție, selectați rezoluția dorită din opțiunile date.
- În meniul Frame Rate (FPS), selectați frame rate dorit din opțiunile date (30/60/120).
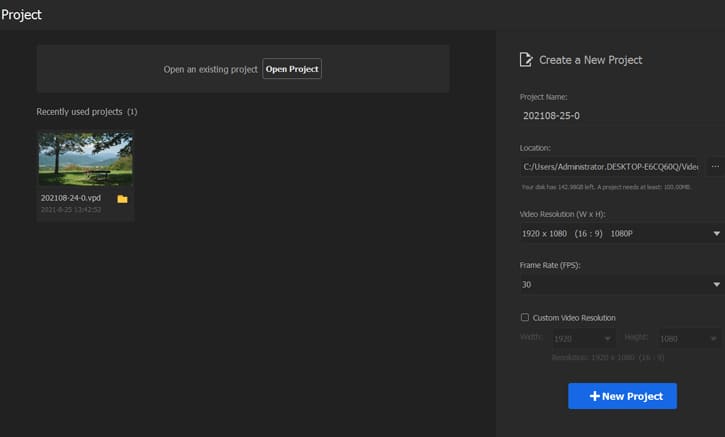
Pasul 3 – Confirmați Setările
Apăsați butonul +Proiect nou pentru a confirma setările și a crea un nou proiect.
Deschideți Proiectul
Puteți deschide un proiect existent în 3 moduri simple.
- Când vă aflați în interfața principală, apăsați pe Meniu VideoProc din colțul din stânga sus, apăsați Deschidere proiect și apoi faceți dublu clic pe proiectul țintă din panoul Pop-up Windows Explorer.
- Când sunteți în interfața principală, apăsați Ctrl + O pe tastatură.
- Localizați proiectul pe care l-ați salvat pe computer. Faceți clic dreapta pe asta. Apăsați Deschide cu > VideoProc Vlogger.

Salvează Proiectul
Salvând proiectul, puteți salva un proiect neterminat și toate modificările pe care le-ați făcut pentru a le finaliza ulterior. Iată două moduri de a face acest lucru.
- Apăsați CTR + S sau apăsați Meniu VideoProc > Salvare proiect.
În acest fel, veți actualiza ultimul fișier de proiect salvat cu cel mai recent conținut.
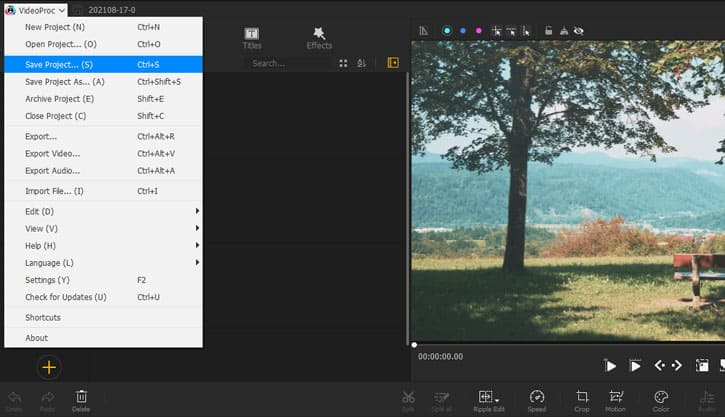
2. Apăsați Ctrl + Shift + S sau apăsați Meniu VideoProc > Salvare proiect ca. Aceasta va deschide panoul Salvare proiect ca. Introduceți noul nume. Apăsați butonul cu 3 puncte din meniul de setări din Project Directory pentru a alege folderul pentru stocarea proiectului. După aceea, apăsați pe Salvare.
În acest fel, puteți stoca un nou fișier de proiect sau puteți stoca proiectul existent într-o locație nouă cu același nume de proiect sau diferit.
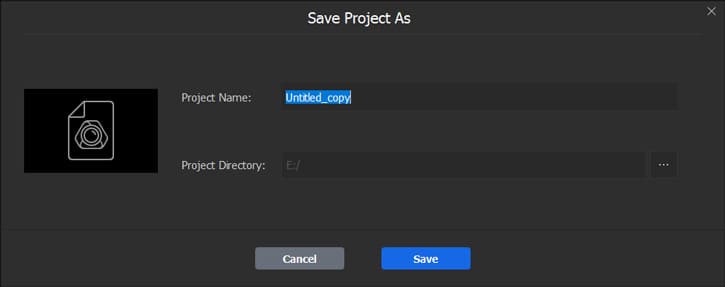
Arhivați Proiectul
Dacă trebuie să predați proiectul de lucru altcuiva sau altui computer, va trebui să arhivați proiectul. Pentru a face acest lucru, apăsați Ctrl + E sau apăsați Meniu VideoProc > Arhivă proiect.
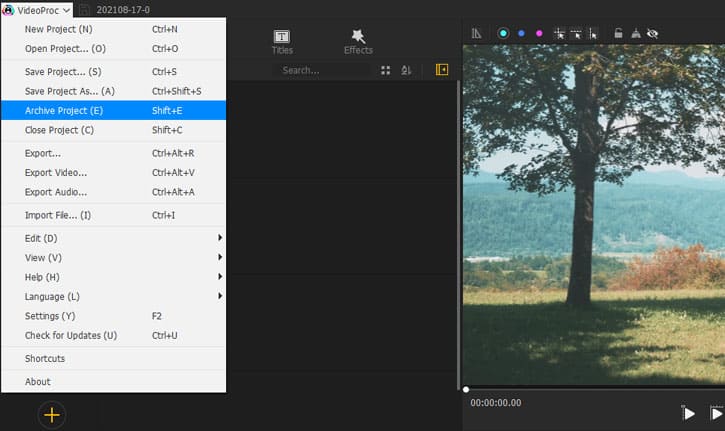
Închide Proiectul
Dacă trebuie să închideți proiectul de lucru, apăsați Shift + C sau apăsați VideoProc Menu și alegeți Închidere proiect.
VideoProc Vlogger vă va întreba dacă trebuie să salvați modificările pe care le-ați făcut în acest proiect. Poți să:
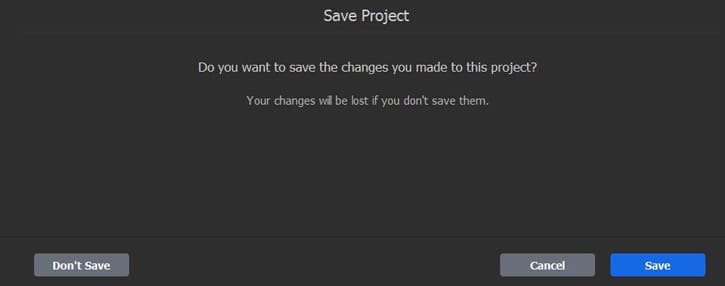
- Apăsați pe Salvare dacă trebuie să închideți proiectul și să-l salvați.
- Apăsați Nu salvați dacă trebuie să închideți proiectul fără a-l salva.
- Apăsați Anulare pentru a părăsi închiderea proiectului.
Descărcați gratuit VideoProc Vlogger și începeți editările cu să Creați un Proiect în VideoProc Vlogger.





