![]()
Prezentare generală – Manager Utilizator
Interfața Manager Utilizator vă permite să vă gestionați sub-conturile. Sub-conturile utilizează aceleași informații de conectare și parolă pentru serviciile de e-mail, FTP și Web Disk. Sistemul sincronizează parola fiecăruia dintre serviciile permise ale sub-contului.
Această interfață vă permite, de asemenea, să îmbinați conturile de e-mail, FTP și Web Disk într-un singur sub-cont sau să conectați conturile de servicii existente la alte sub-conturi.
Conectați conturile
Dacă orice cont de e-mail, FTP sau Web Disk utilizează același nume de utilizator, interfața Manager Utilizator vă permite să îmbinați aceste conturi într-un sub-cont.
- Interfața Manager Utilizator grupează orice cont de serviciu pe care l-ați putea îmbina.
- Pentru a îmbina conturile, faceți clic pe Link.
- Pentru a elimina această acțiune pentru acele conturi, dați clic pe Respingeți.
Adăugarea de sub-conturi
Pentru a adăuga un cont secundar, urmați acești pași:
1.Conectați-vă la cPanel.

2.În secțiunea PREFERINȚE a ecranului de pornire, faceți clic pe Manager utilizator:
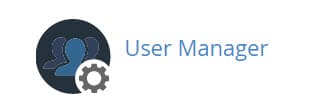
3.Faceți clic pe Adăugare utilizator.

4.Sub Informații de bază, completați următoarele opțiuni:
- În caseta de text Nume, tastați un nume afișat pentru sub-cont.
- În caseta de text Nume utilizator, tastați numele de utilizator.
- În caseta de listă Domeniu, selectați domeniul pentru numele de utilizator
- În caseta de text Adresă de e-mail de contact, tastați adresa de e-mail de contact
5.Sub Informații de securitate, selectați una dintre următoarele opțiuni:
- Utilizatorul va seta parola contului: Selectați această opțiune dacă doriți ca utilizatorul să își seteze propria parolă.
- Setați parola utilizatorului: Selectați această opțiune dacă doriți să setați parola dvs. Tastați parola în casetele de text Parolă și Confirmare parolă. Alternativ, puteți face clic pe Generare, iar cPanel vă generează o parolă puternică, aleatorie.
6.Sub Servicii, activați sau dezactivați următoarele servicii:
- Pentru a activa e-mailul, sub E-mail, faceți clic pe glisor, apoi setați cota de căsuță poștală.
- Pentru a activa FTP, sub FTP faceți clic pe glisor, apoi setați cota de stocare și directorul principal.
- Pentru a activa discul web, sub Disc Web faceți clic pe glisor, apoi setați directorul de start și permisiunile.
7.Faceți clic pe Creați. Manager Utilizator creează utilizatorul.
Editarea sub-conturilor
Pentru a edita un cont secundar, urmați acești pași:
1.Conectați-vă la cPanel.

2.În secțiunea PREFERINȚE a ecranului de pornire, faceți clic pe Manager utilizator:
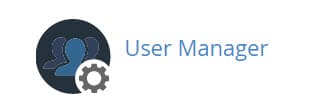
3.Găsiți sub-contul pe care doriți să îl modificați. Dacă doriți doar să modificați parola contului, faceți clic pe Modificare parolă.
4.Alternativ, pentru a edita setările sub-contului, faceți clic pe Editare. Modificați setările contului, care sunt aceleași opțiuni prezentate în timpul creării contului.
5.Faceți clic pe Salvare. Manager Utilizator salvează modificările sub-contului.
Ștergerea conturilor secundare
Pentru a șterge un cont secundar, urmați acești pași:
1.Conectați-vă la cPanel.

2.În secțiunea PREFERINȚE a ecranului de pornire, faceți clic pe Manager utilizator:
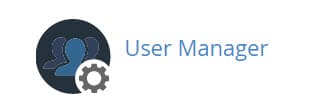
3.Găsiți sub-contul pe care doriți să îl ștergeți, apoi faceți clic pe Ștergere.
4.Faceți clic pe Ștergere pentru a confirma ștergerea. Manager Utilizator va șterge sub-contul.
Servicii
E-mailul vă permite să activați adresa de e-mail a contului secundar.
Puteți configura următoarea setare de e-mail:
- Cota – Cantitatea de spațiu pe hard disk pe care Sub-contul o poate utiliza pentru a stoca e-mailurile.
FTP
FTP vă permite să gestionați fișierele site-ului dvs. web.
Puteți configura următoarele setări FTP:
- Cota – Cantitatea de spațiu pe hard disk pe care utilizatorul Sub-contului o poate folosi în directorul de acasă specificat.
- Director de acasă – Directorul de acasă FTP al sub-contului.
Disc Web
Utilitarul Web Disk vă permite să gestionați și să manipulați fișiere pe serverul dvs. în mai multe tipuri de interfețe (de exemplu, computerul dvs., dispozitivul mobil sau anumite tipuri de software).
Puteți configura următoarele setări pentru Web Disk:
- Director de acasă – Directorul de acasă al discului web Sub-cont.
- Permisiuni – permisiunile din directorul principal al sub-contului. Puteți selecta oricare dintre următoarele permisiuni:
- Citire-Scriere – Sub-contul poate citi și scrie fișiere în director.
- Numai citire – Sub-contul poate citi fișiere numai în director.
- Autentificare – Dacă se activează autentificarea Digest. Trebuie să activați autentificarea Digest dacă utilizați Windows Vista, Windows 7, Windows 8 sau Windows 10 și accesați Web Disk printr-un text clar, conexiune necriptată. Nu trebuie să activați autentificarea Digest dacă îndepliniți următoarele condiții:
- Domeniul are un certificat SSL semnat de o autoritate de certificare recunoscută.
- Vă puteți conecta la Web Disk cu SSL prin portul 2078.
Autentificare
După ce creați un sub-cont, puteți utiliza mai multe metode pentru a-l accesa:
- Pentru a vă conecta la Webmail și a accesa sub-contul dvs. de e-mail, navigați la https://exemplu.ro:2096, unde exemplu.ro reprezintă numele dvs. de domeniu sau adresa IP a serverului. Apoi, introduceți numele de utilizator și parola sub-contului.
- Pentru a utiliza funcțiile FTP, conectați-vă printr-un client FTP. Pentru mai multe informații, citiți: FTP – Cum sa Transferi Fisiere intre Computer si Server
- Pentru a utiliza Web Disk, conectați-vă prin sistemul de operare al computerului dvs. local sau printr-un client terță parte.





