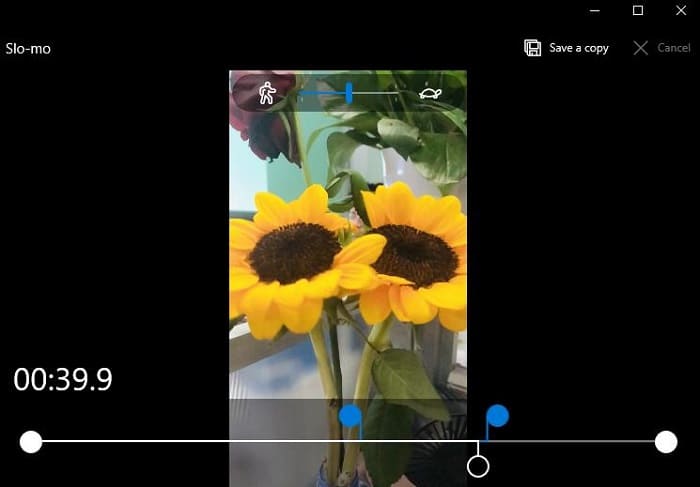![]()
Videoclipuri cu Încetinitorul
Cum să faci videoclipuri cu încetinitorul pe iPhone sau pe alte dispozitive? Putem înregistra videoclipul în modul lent și reda videoclipul pe un afișaj standard. Modul de fotografiere cu încetinitorul înseamnă că iPhone-ul înregistrează mai multe cadre pe secundă pentru a capta cât mai multe detalii cu putință într-un anumit timp. De exemplu, când fotografiați o pisică Parkour în modul lent pe iPhone 13, înregistrați videoclipul la 120 fps sau 240 fps. Redarea acestui videoclip cu rată de cadre ridicată pe un afișaj de 30 fps poate obține un aspect uimitor cu încetinitorul.
Cu toate acestea, ce se întâmplă dacă trebuie să faceți parte dintr-un videoclip cu încetinitorul, videoclipul este înregistrat la o rată normală de cadre sau rata de cadre a afișajului este mai mare decât cea a videoclipului? O bucată decentă de editor video cu încetinitorul vă poate face viața mai ușoară. Citiți pentru a afla cum să faceți videoclipuri cu încetinitorul pe iPhone, Android, computer și browser folosind un editor video cu încetinitorul.
Cum să Faci Videoclipuri cu Încetinitorul în iPhone Photos
Utilizatorii de iPhone pot pune rapid un videoclip în mișcare lentă folosind Fotografii – aplicația de galerie implicită a dispozitivelor iOS. Cu toate acestea, această caracteristică poate fi aplicată numai înregistrării video în slo-mo. Cu alte cuvinte, dacă trebuie să puneți un videoclip înregistrat în modul obișnuit în mișcare lentă, aplicația Fotografii nu este pentru dvs.
Pasul 1: În aplicația Fotografii, găsiți videoclipul cu slo-mo pe care doriți să îl încetiniți și mai mult.
Pasul 2: Atingeți butonul „Editați”. Trageți liniile albe verticale în cronologie pentru a stabili o zonă în care doriți să încetiniți lucrurile.
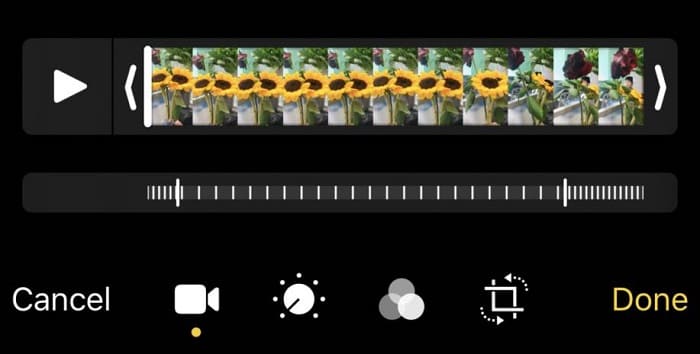
Pasul 3: Atingeți „Terminat” pentru a salva videoclipul pe care l-ați pus deja cu încetinitorul.
Cum să Faci Videoclipuri cu Încetinitorul în iMovie iPhone
iMovie oferă o soluție rapidă și ușoară pentru a pune videoclipuri în mișcare lentă pe iPhone și iPad.
Pasul 1: Creați un proiect de film în iMovie și importați videoclipul pe care doriți să îi încetiniți viteza.
Pasul 2: Atingeți pictograma „Timer” și veți vedea o broască țestoasă și un iepuraș.
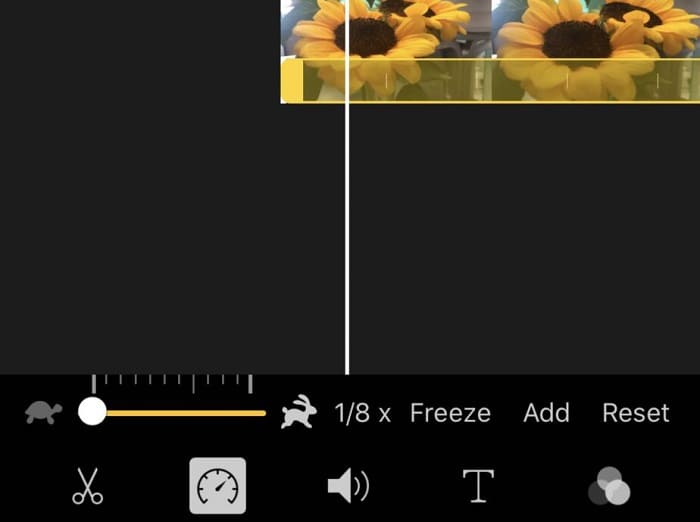
Pasul 3: Selectați o zonă în care doriți să adăugați efect lent pe cronologie.
Pasul 4: Trageți bara pe partea broască țestoasă și veți vedea viteza de la 4/5x la 1/8x.
Pasul 5: Faceți clic pe butonul „Terminat” din colțul din stânga sus și exportați videoclipul slow-mo din iMovie în albumul dvs. Fotografii.
Cum să Faci Videoclipuri cu Încetinitorul în VideoProc Vlogger
VideoProc Vlogger este un editor video cu încetinitorul complet gratuit, care oferă o gamă largă de control al vitezei, permițându-vă să reglați viteza de la 0,01x sau mai lent la 72x sau mai rapid fără bătăi de cap. Și mai bine, vă permite să încetiniți progresiv viteza videoclipului în timp prin manipularea curbei intuitive de viteză. Acest lucru este foarte util atunci când doriți să adăugați câteva note cinematografice unice pentru videoclipul cu încetinitorul. Există 14 presetări variabile de efecte de schimbare a vitezei, cu care toată lumea poate face o creștere epică a vitezei cu un singur clic.
Este mai mult decât un producător de videoclipuri slow-mo. VideoProc Vlogger este un software complet de editare video care are un set complet de instrumente de editare video care vă permite să tăiați, împărțiți, rotiți și animați videoclipuri, precum și să adăugați imaginea în imagine, LUTS 3D, decuparea în mișcare, și multe efecte avansate etc. În plus, vine cu un editor audio flexibil care vă permite să modificați înălțimea audio, să eliminați zgomotul de fundal și să optimizați sunetul etc.
Pasul 0: Descărcați și instalați VideoProc Vlogger pe computer sau Mac. Lansează-l. Completați setările din panoul pop-up Proiect pentru a crea un nou proiect.
Pasul 1: Trageți videoclipul pe care doriți să-i reduceți viteza în Biblioteca media. După aceea, trageți-l pe Video Track.
Pasul 2: Selectați videoclipul pe cronologie. Folosiți instrumentul Divizare pentru a împărți la începutul și la sfârșitul părții căreia doriți să adăugați efectul de încetinire.
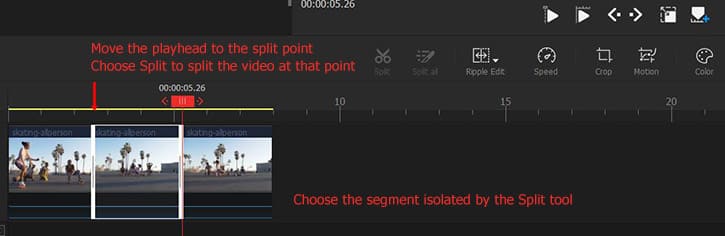
Pasul 3: Selectați segmentul dorit. Putem apoi să punem un videoclip cu încetinitorul în multe moduri diferite. Mai jos am enumerat 2 moduri pe care le-am folosit cel mai des:
- Opțiunea 1. Derulați în jos cu mouse-ul în Panoul Inspector din dreapta pentru a găsi fila Viteză de redare. Selectați 1/8, 1/4 sau 1/2 ca viteză de mișcare lentă. Aici puteți, de asemenea, să apăsați Personalizat și apoi să trageți glisorul de viteză la stânga pentru a pune videoclipul cu încetinitorul.
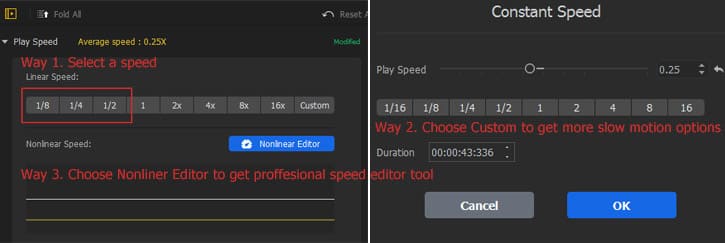
- Opțiunea 2. Accesați Bara de instrumente Timeline și găsiți Ripple Edit. Faceți clic pe acesta și alegeți Time Stretch. Trageți capătul clipului spre dreapta pentru a încetini viteza videoclipului pentru a realiza videoclipuri cu încetinitorul.
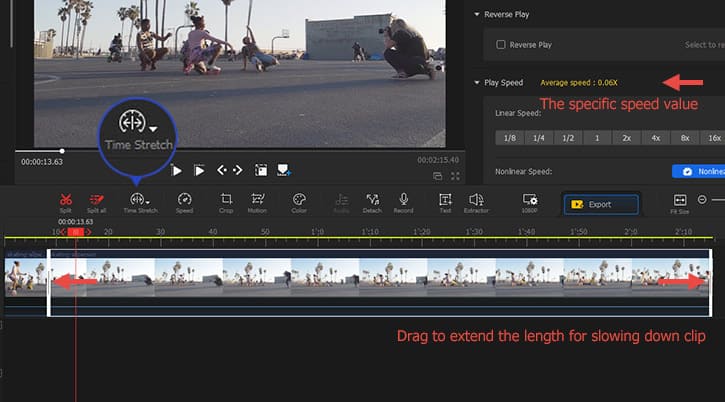
Pasul 3: Când toate setările sunt finalizate, apăsați pe Export, apoi apăsați pe Start. Nu este nevoie să faceți nicio setare, VideoProc Vlogger poate utiliza motorul dvs. de accelerare hardware alimentat de NVidia/Intel/AMD pentru a crea rapid un videoclip cu încetinitorul, păstrând în același timp o utilizare redusă a procesorului.
Cum să Puneți un Videoclip în Mișcare Lentă cu Microsoft Photos
Microsoft Photos acceptă în mod surprinzător crearea clipurilor video cu încetinitorul instantaneu. Puteți fie să deschideți videoclipul în aplicația Film și TV, fie să îl deschideți direct în aplicația Fotografii. Permite sincronizarea precisă pentru editarea cu încetinitorul.
Pasul 1: Transferați videoclipul pe un computer cu Windows 11/10 și deschideți videoclipul folosind Film și TV
Pasul 2: Faceți clic pe pictograma „Pen” și selectați „Creare video slow motion”
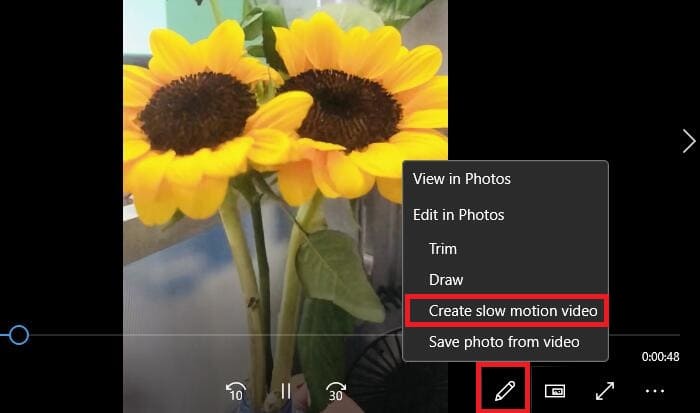
Pasul 3: Fereastra de editare a fotografiilor va fi deschisă și aveți două opțiuni – Slower & Super Slow-mo.
Alegând Slower, obțineți două bare pentru a selecta o zonă. Alegând Super Slow motion, ești blocat la un singur cadru.