![]()
Moduri de a-ți Înregistra Ecranul
32 de Moduri de a-ți Înregistra Ecranul pe Windows, Mac, Android și iPhone – Doriți să știți cum să vă înregistrați ecranul? Atunci ați ajuns pe pagina potrivită. Pentru a vă scuti de bătăi de cap, acest ghid se concentrează pe, cum să vă înregistrați ecranul pe Windows, Mac, iPhone/iPad și Android cu 32 de programe de înregistrare diferite. Vedeți care dintre ele funcționează cel mai bine pentru dispozitivele dvs. și pentru nevoile dvs.
De ce îți înregistrezi ecranul? Există o mulțime de motive. Poate doriți să capturați un tutorial pe ecran și să îl încărcați pe canalul dvs. YouTube sau doriți să înregistrați și să vizionați cursuri online după expirarea abonamentelor.
Sau poate doriți să trimiteți bunicilor instrucțiuni de pe ecran despre cum să utilizeze Skype pe mobil.
Dar știi cum să-ți înregistrezi ecranul folosind diverse mașini sau dispozitive?
Pe un computer, Xbox Game Bar încorporat primește votul meu. Dar în prezent este în afara funcțiilor avansate. Dacă doriți mai multe controale pentru înregistrările dvs., puteți trece la alte înregistratoare de ecran.
În timp ce ecranul de înregistrare pe Mac ar putea fi complet diferit pentru cineva, deoarece macOS-ul Apple folosește o altă filozofie de funcționare, în comparație cu sistemul de operare Windows…
Apoi derulați în jos și verificați ce aplicație să utilizați și cum să vă înregistrați ecranul pe Windows, macOS, Linux, Android, iOS.
Soluția 1. Cum Să Vă Înregistrați Ecranul cu Xbox Game Bar
Compatibil cu orice joc pentru PC pe care îl aveți, Xbox Game Bar este o suprapunere încorporată, personalizabilă și gratuită, concepută pentru a captura joc, partajare, chat etc. în Windows 11/10.
Acestea fiind spuse, puteți accesa instantaneu un înregistrator de ecran de înaltă definiție apăsând Windows și tasta G.
Există un widget de performanță care vă permite să urmăriți performanța procesorului și a GPU-ului în timp real.
Dincolo de asta, Spotify este, de asemenea, adus în bara de jocuri. Astfel, puteți controla muzica fără a părăsi jocul.

Platformă: Windows
Preț: Gratuit
Pasul 1: Nu trebuie să îl instalați, deoarece Game bar vine cu Windows 11/10. Dar ar trebui să vă asigurați că sunteți pe Windows 10 cu versiunea 1809 sau o versiune ulterioară. Și puteți apăsa tasta Windows + G pentru a o afișa.
Pasul 2: Având în vedere că Game bar este bazat pe widget-uri, ceea ce înseamnă că puteți alege widget-ul pe care doriți să-l vedeți și să le mutați în orice secțiune de pe ecran.
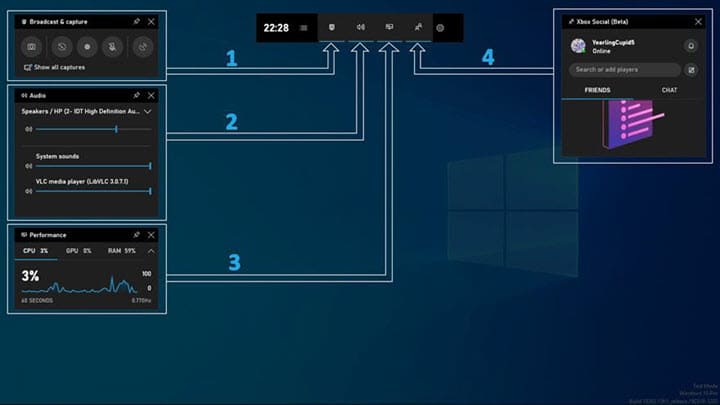
În plus, puteți configura setări audio, comenzi rapide, notificări și altele în Game Bar.
Pasul 3: Faceți clic pe butonul Record pentru a începe înregistrarea în Widget-ul Broadcast & Capture (sau apăsați Windows + Alt + G). Și veți primi un cronometru în partea dreaptă a ecranului.
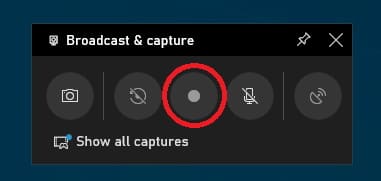
Pasul 4: Înregistrările vor fi salvate automat în format MP4. Și puteți găsi filmarea accesând Widgetul Broadcast & Capture > Show all captures.
Cu toate aceste înregistrări video la îndemână, puteți edita împreună înregistrările, de exemplu, făcând un montaj de joc și partajându-le prietenilor.
Soluția 2. Cum Să Vă Înregistrați Ecranul cu PowerPoint
Crezi sau nu, poți chiar să folosești Microsoft PowerPoint pentru a-ți înregistra ecranul.
Este echilibrul perfect între ușurința de utilizare și putere. Caracteristica sa de înregistrare video, cuplată cu instrumente simple de editare, cum ar fi decuparea, ajustările de culoare, postere etc., vă ajută să realizați cele mai bune prezentări, videoclipuri tutoriale, videoclipuri cu reacție, seminarii online și altele!
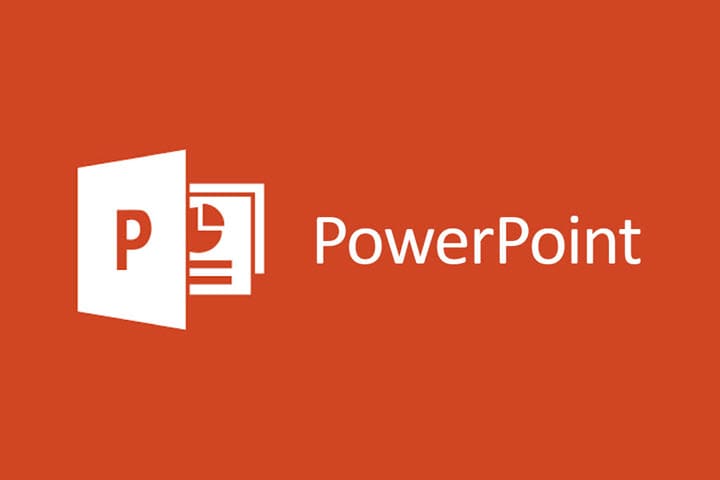
Platformă: Windows
Preț: Gratuit
Pasul 1: Lansați PowerPoint și construiți o prezentare goală. Acum, vă veți îndrepta către Inserare în partea de sus > faceți clic pe Înregistrare ecran în extrema dreaptă.

Pasul 2: Va apărea un Control Dock unde puteți începe/întrerupe/opri înregistrarea, puteți alege să capturați pe întregul ecran sau o anumită parte a acestuia, să activați/dezactivați sunetul și să afișați/ascundeți cursorul.
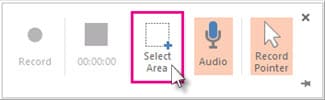
Pasul 3: Odată ce setările de înregistrare sunt configurate, faceți clic pe butonul Înregistrare pentru a începe înregistrarea. Pentru a opri înregistrarea ecranului, țineți apăsat Windows +Shift +Q.
Pasul 4: După ce opriți înregistrarea, puteți face câteva editări simple în PowerPoint. Pentru a exporta înregistrarea, faceți clic dreapta pe videoclip > Salvați media ca > modificați numele fișierului. Și videoclipul dvs. va fi salvat automat în format MP4.
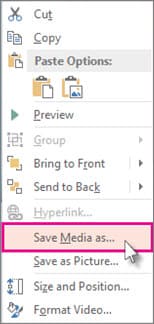
Soluția 3. Cum Să Vă Înregistrați Ecranul cu Bandicam
Bandicam funcționează destul de bine la înregistrarea activităților de pe ecran. Ai mai multe opțiuni pentru a te juca.
Aveți voie să capturați fie întregul ecran al computerului, fie o anumită zonă, dispozitive externe precum microfon, cameră web, PS4 etc., capturi de ecran, precum și să personalizați setările de înregistrare. De asemenea, are atât o versiune gratuită, cât și una cu plată. Dar nu vin cu nicio funcție de editare.

Platformă: Windows
Preț: 39 USD/PC sau încercați gratuit.
Pasul 1: Descărcați gratuit Bandicam de pe Bandicam.com. Apoi deschide Bandicam și selectează un mod de înregistrare. Puteți înregistra fie întregul ecran, fie o zonă parțială a ecranului.
Pasul 2: Veți configura formatul fișierului, inclusiv formatul containerului, codificatorul, rata de biți, rata de cadre, calitatea și multe altele. Puteți alege un format prestabilit în mod normal.
Pasul 3: Veți configura în continuare setările de înregistrare, cum ar fi activarea dispozitivelor de sunet, webcam, efectul de apăsare a tastei sau adăugarea de texte și watermarks.
Pasul 4: Apăsați F12 sau faceți clic pe butonul REC/Stop pentru a activa/opri înregistrarea de ecran.
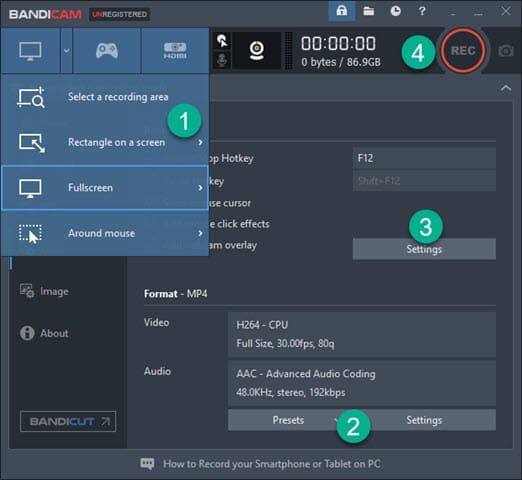
Soluția 4. Cum Să Vă Înregistrați Ecranul cu Captura
Dezvoltat de Mathew Sahin, Captura este un instrument de captură de ecran gratuit și open-source în care puteți face lucruri precum realizarea unui screencast pentru munca dvs., capturarea întregului ecran, anumite zone sau ferestre, preluarea rapidă a unei capturi de ecran apăsând tastele rapide configurate. Mai important, simplitatea sa vă permite să-l stăpâniți în cel mai scurt timp.
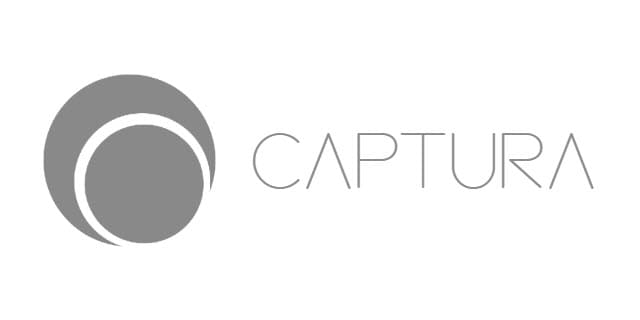
Platformă: Windows
Preț: Gratuit și open source
Pasul 1: Veți descărca cea mai recentă versiune de Captura din Github.
Pasul 2: Mai departe va trebui să descărcați FFmpeg pe computer, deoarece fără el, Captura nu va funcționa. Pentru a instala FFmpeg, trebuie să mergeți la Configurare > FFmpeg > selectați Descărcare FFmpeg.

Pasul 3: Veți configura setările de înregistrare pe pagina de pornire, inclusiv un afișaj țintă, ecran complet/ecran parțial, codificatoare, rate de cadre, calitate și dispozitiv(e) de sunet/cameră.
Ar fi mai bine dacă selectați o altă destinație pentru a stoca fișiere.
Pasul 4: Pentru a începe/încheia înregistrarea, veți face clic pe butonul Record/Stop din partea de sus. Odată ce înregistrarea este finalizată, videoclipul dvs. va fi trimis automat în directorul pe care l-ați setat.

Când încercați să vă înregistrați ecranul, Share X este o opțiune ideală, care este o aplicație open source și adaugă funcționalitatea de care aveți nevoie pentru a prelua fie întregul ecran, fie orice zonă a ecranului. ShareX are, de asemenea, o mulțime de comenzi rapide utile de la tastatură pentru a vă ajuta să activați orice funcție fără a utiliza mouse-ul.

Platformă: Windows
Preț: Gratuit și open-source
Pasul 1: Descărcați ShareX de la Getsharex. Deschideți ShareX și configurați setările de codare adecvate în primul rând. În interfața principală, faceți clic pe Task settings > Screen recorder > Screen recording option.
Acum, puteți activa dispozitive externe, puteți personaliza formatul fișierului video/audio, rata de biți, rata de cadre în această filă.
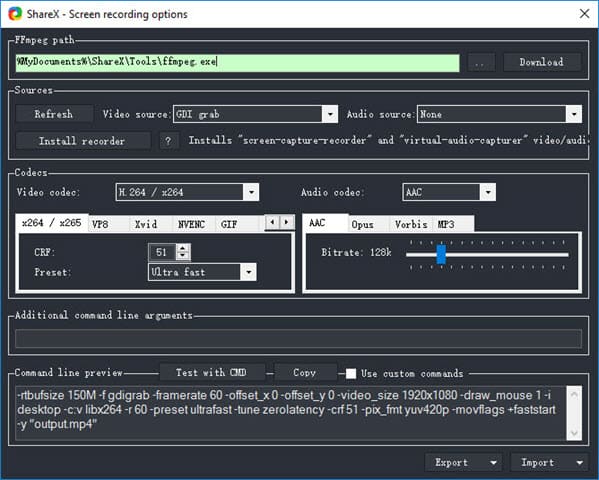
Pasul 2: Pentru a accesa cu ușurință înregistrările, puteți naviga la activitățile After capture și selectați Show files in explorer.
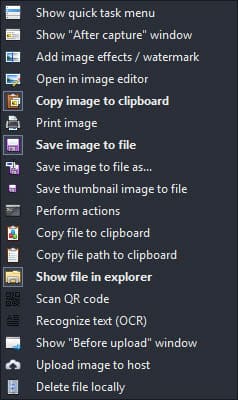
Pasul 3: Pentru a activa înregistrarea, accesați Capture în bara laterală > Screen recording > selectați pentru a înregistra fie întregul ecran, fie o parte a ecranului.
Când totul s-a terminat, alege butonul Stop. Filmarea va apărea automat.
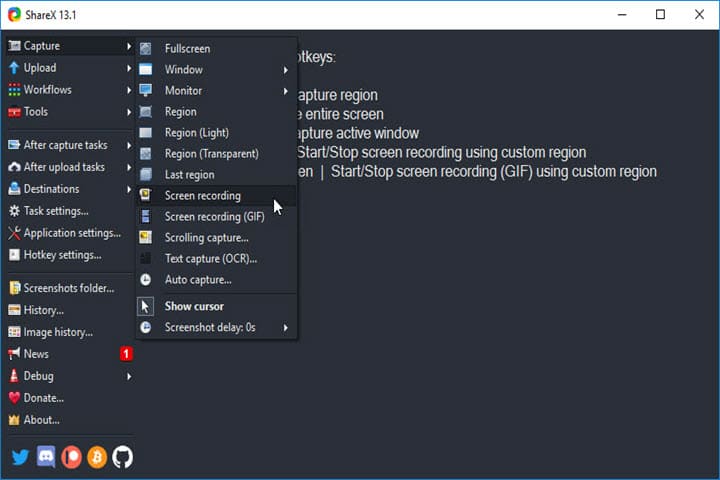
Soluția 6. Cum Să Vă Înregistrați Ecranul cu CamStudio
Lansat ca produs open-source în 2001, CamStudio este o aplicație ușoară, simplă și intuitivă de înregistrare a ecranului, care redă videoclipuri în formate MP4, AVI și SWF. Dincolo de asta, puteți înregistra ecran complet sau zonă regională, sunet difuzor/sistem, cameră web și puteți utiliza alte funcții practice.

Platformă: Windows
Preț: Gratuit și open-source
Pasul 1: Obțineți CamStudio la camstudio.org. Lansați CamStudio pe computer. Acum, veți opta pentru Options > Video Options pentru a personaliza setările video și audio.
Dacă doriți să înregistrați sunetul microfonului/sistemului sau să înregistrați fără sunet, alegeți unul din meniul derulant.

Pasul 2: Comutați pe pictograma în formă de soare pentru a reda videoclipuri în format AVI, MP4 sau SWF.
Pasul 3: CamStudio acceptă regiuni redimensionabile. Veți merge la Region în partea de sus > Ecran complet/Mod regiune.
Pasul 4: Pentru a începe înregistrarea ecranului, faceți clic pe butonul Roșu. Dacă ați activat modul regional, veți personaliza o zonă a ecranului înainte de a înregistra.
Când înregistrarea este terminată, faceți clic pe pictograma pătrată albastră pentru a opri și alegeți o destinație pentru a stoca fișierul.
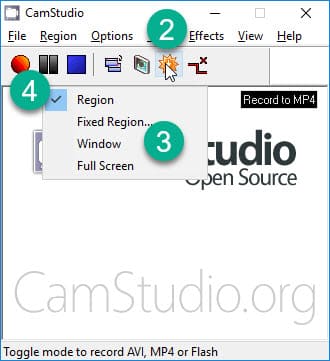
Soluția 7. Cum Să Vă Înregistrați Ecranul cu FlashBack Express
FlashBack Express de Blueberry Software este un înregistrator de ecran simplu, care vă permite să captați video, audio de pe ecranul computerului cu câteva clicuri. Veți avea opțiunea de a vă face înregistrările fie local, fie în cloud 10 GB cotă de stocare în serviciul online FlashBack este gratuit.

Platformă: Windows
Preț: 49 USD
Pasul 1: Descărcați FlashBack Express de la Flashbackrecorder și lansați-l pe computer.
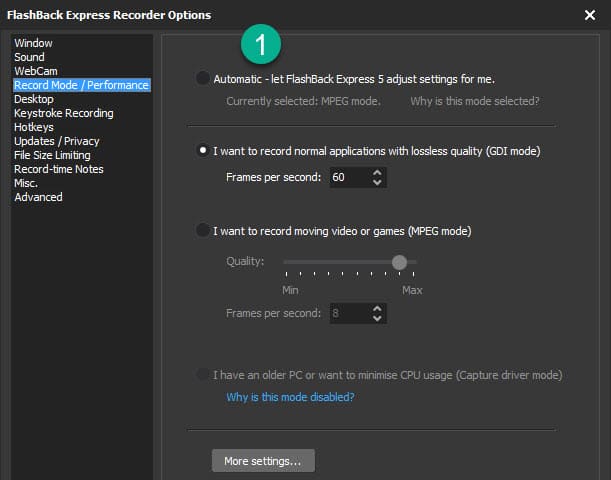
Pasul 2: Pentru o calitate mai bună a înregistrării, navigați la Settings > Record Mode/Performance și reglați parametrii de care aveți nevoie. Dacă sunteți nou în setările de înregistrare, setați valorile implicit.
Pasul 3: Pe interfața principală, selectați să înregistrați o fereastră/ecran complet/zonă regională a ecranului dvs., dispozitive audio și cameră web.
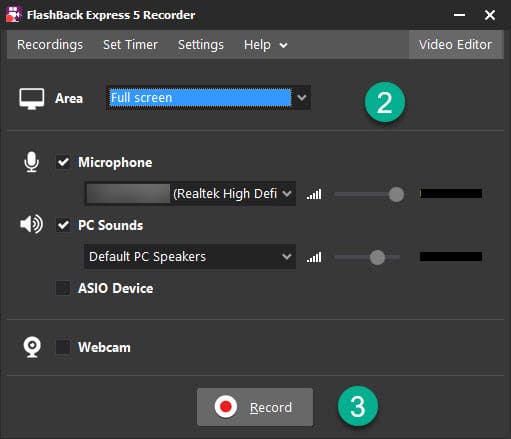
Pasul 4: Faceți clic pe butonul Record pentru a începe înregistrarea. Odată ce înregistrarea este terminată, faceți clic pe Recordings în colțul din stânga sus și salvați videoclipurile fie local, fie online.
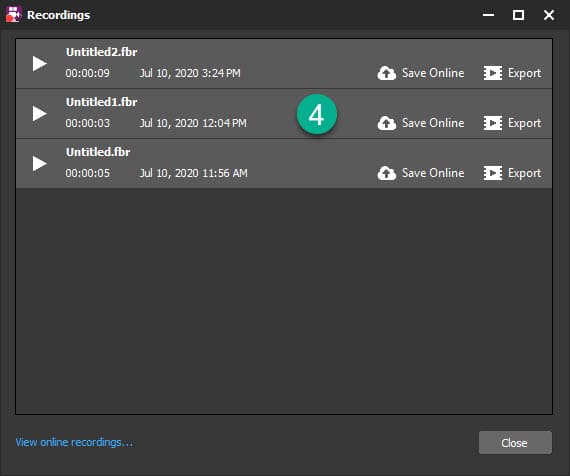
Soluția 8. Cum Să Vă Înregistrați Ecranul cu Fraps
Fraps este un utilitar de analiză comparativă și de capturare a ecranului pentru Windows, pe care îl puteți înțelege cu ușurință și performanța mașinii dvs. monitorizând FPS-ul în timpul jocului. De asemenea, are capturi de ecran în joc și abilități de captură video. În plus, înregistrează videoclipuri în formatele AVI necomprimate, cu o calitate înaltă și cadre cu scădere.
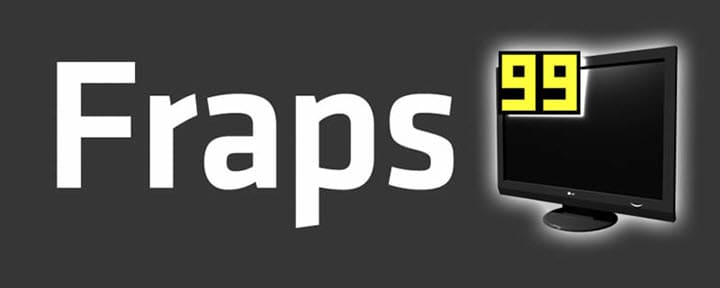
Platformă: Windows
Preț: Este disponibilă o versiune de încercare gratuită (cu watermark); 37 USD.
Pasul 1: Descărcați gratuit cea mai recentă versiune de pe Fraps.com.
Pasul 2: Când porniți Fraps pe computer, veți găsi patru file pe interfața principală. Pentru a activa urmărirea FPS, treceți la fila FPS și puneți suprapunerea FPS în orice colț doriți.
Apoi, veți trece la fila Filme unde puteți configura înregistrarea audio, ratele maxime de cadre și multe altele.
Este demn de remarcat faptul că toate controalele din Fraps se pot face prin taste rapide. Prin urmare, puteți face Fraps să fie propriul vostru Fraps.

Pasul 3: După ce deschideți o aplicație, veți găsi că există o suprapunere FPS în colț și puteți activa capturarea video folosind tasta rapidă pe care ați făcut-o.
Când înregistrarea video este finalizată, puteți vizualiza datele de evaluare comparativă și screencast-urile prin calea de ieșire.

Soluția 9. Cum Să Vă Înregistrați Ecranul cu Ezvid
Sprijinit prin donație, Ezvid face extrem de ușor să capturezi simultan ecranul, vocea off și video de pe computer. Prin urmare, ar putea fi folosit pentru o serie de lucruri – inclusiv tutoriale pe computer, sesiuni de jocuri, etc.
Chiar dacă nu faceți o înregistrare a ecranului, puteți să vă personalizați videoclipurile cu Watermark, texte, deformare a vitezei pe care oricine le poate folosi.

Platformă: Windows
Preț: Gratuit
Pasul 1: Descărcați gratuit instrumentul de screencasting de pe Ezvid.com.
Pasul 2: Faceți dublu clic pe Ezvid pentru al rula pe computer. Faceți clic pe butonul Ecranului de Captură > Utilizați Setările Avansate > Activați Opțiunile de care aveți nevoie > Începeți captura avansată acum.
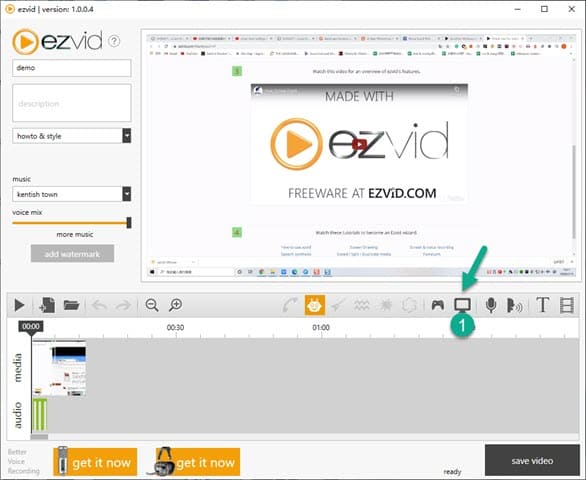
Pasul 3: Să presupunem că ați activat înregistrarea regională, va trebui să desenați o zonă de captură înainte de a înregistra. După câteva secunde de numărătoare inversă, capturarea ecranului începe.
În mijlocul înregistrării, puteți adăuga adnotări, ștampile etc. făcând clic pe butonul Draw.
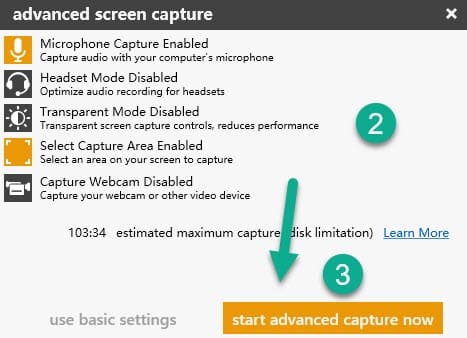
Pasul 4: Când opriți înregistrarea, puteți face câteva modificări pe cronologie adăugând texte, muzică de fundal și imagini la videoclip. În cele din urmă, faceți clic pe butonul Save video pentru a salva videoclipul pe hard disk.

Soluția 10. Cum Să Vă Înregistrați Ecranul cu Ocam
Ocam este unul dintre cele mai ușoare instrumente de utilizat, care vă poate înregistra ecranul cu un singur clic și fără watermark. Acesta este unul dintre cele mai bune instrumente disponibile și gratuit.
Există, de asemenea, o versiune plătită cu aceleași caracteristici, dar fără reclame. Veți găsi că reclamele sunt copleșitoare în versiunea gratuită.

Platformă: Windows
Preț: Gratuit sau 39 USD
Pasul 1: Descărcați și instalați cea mai recentă versiune de Ocam de la Ohsoft.
Pasul 2: După ce deschideți Ocam, optați pentru Menu din colțul din stânga sus > Option. Acum, puteți regla diverse setări de înregistrare după cum doriți în acest panou, acoperind efectele de înregistrare, dispozitivul audio, camera web, tastele rapide, calea de ieșire, codificatorul și multe altele. Sau o poți face implicit.

Pasul 3: Pentru a vă înregistra ecranul, veți face clic pe opțiunea Resize pentru a personaliza zona de înregistrare a ecranului. Există câteva presetări care configurează rezoluția pentru tine.
Pasul 4: Faceți clic pe butonul Record pentru a începe înregistrarea și veți găsi un cronometru în partea dreaptă odată ce înregistrarea este pornită.
Pentru a termina înregistrarea, faceți clic pe butonul Stop. Acum, puteți obține videoclipurile dvs. selectând opțiunea Open din interfața de acasă.

Soluția 11. Cum Să Vă Înregistrați Ecranul cu VideoProc Converter
VideoProc Converter trebuia să fie unul dintre cele mai bune pe care le-am folosit. Este simplu, ușor și de înaltă calitate.
Mai mult decât atât, versiunea de încercare este aproape identică cu versiunea plătită, așa că o puteți testa cu aproape toate funcțiile gratuit, cum ar fi înregistrarea ecranului cu webcam, sunet intern și extern, Chroma keying, precum și câteva editări video interesante.

Platformă: Windows, macOS
Preț: Încercați gratuit. Sau plan anual de 25,95 USD, plan pe viață pentru 39,95 USD (plată unică).
Pasul 1: Lansați VideoProc Converter și selectați Recorder pe interfața principală.
Pasul 2: Selectați un mod de înregistrare în partea de sus.
Pasul 3: Faceți clic pe pictograma în formă de roată din colțul din dreapta sus pentru a configura setările video.
Pasul 4: Alegeți să înregistrați întregul ecran sau o parte a ecranului în colțul din stânga jos.
Pasul 5: Activați dispozitivele audio.
Pasul 6: Faceți clic pe butonul REC pentru a începe înregistrarea. Când totul este OK, faceți clic pe butonul Stop pentru a termina.
Soluția 12. Cum Să Vă Înregistrați Ecranul cu VLC media player
VLC este bine-cunoscut pentru transmiterea în flux și redarea tuturor tipurilor de formate de fișiere și pentru transcodarea unui fișier de la unul la altul. Cu toate acestea, VLC face mult mai mult dincolo de asta.
Fiind un polivalent, VLC vă permite să vă înregistrați ecranul în cadrul aplicației, mai degrabă decât să reveniți la o altă aplicație. Este de remarcat faptul că VLC poate înregistra doar întregul ecran.

Platformă: Windows, Linux, macOS, Unix, iOS, Android
Preț: Gratuit, open-source
Pasul 1: Descărcați VLC la VideoLAN > lansați VLC și faceți clic pe Media în partea de sus > Deschideți dispozitivul de captură (sau puteți apăsa Ctrl + C de pe tastatură). Și va apărea o casetă de dialog.
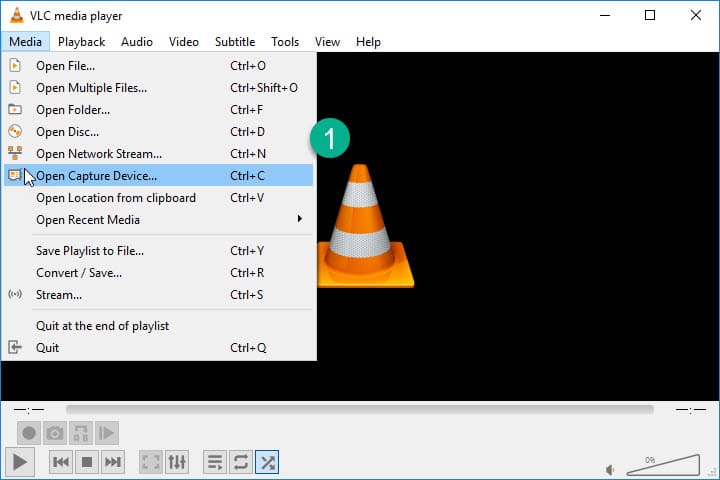
Pasul 2: Faceți clic pe fila Capture mode și asigurați-vă că Desktop este selectat. Schimbați rata de cadre a videoclipului la ceea ce doriți în zona inferioară. Apoi faceți clic pe săgeata de jos și alegeți Convert.
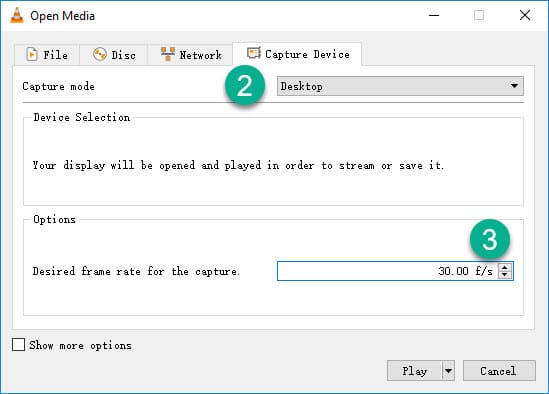
Pasul 3: În următoarea casetă de dialog, selectați sau creați un profil pentru înregistrarea dvs. și setați o locație pentru stocarea fișierelor. Apoi faceți clic pe butonul Start pentru a activa captura.
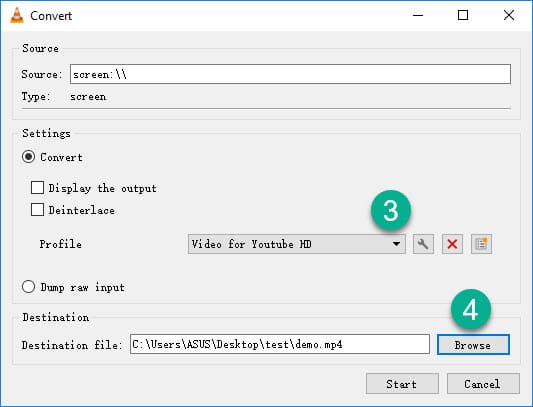
Pasul 4: Când ați terminat, faceți clic pe butonul Pause și închideți VLC. Videoclipul dvs. va fi salvat automat în locația pe care ați setat-o.
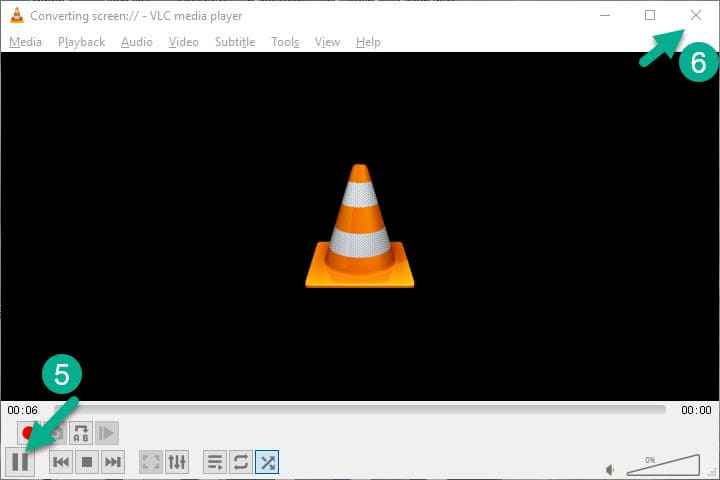
Soluția 13. Cum Să Vă Înregistrați Ecranul cu OBS
Dacă sunteți un streamer, este posibil să aveți cunoștințe despre OBS. Este o aplicație gratuită de înregistrare a ecranului și streaming. Acestea fiind spuse, cu OBS, puteți fie să captați offline orice lucruri care se întâmplă pe ecran, fie să transmiteți conținut fanilor dvs. printr-un serviciu de streaming live, cum ar fi Twitch, YouTube etc.

Platformă: Windows, Linux, macOS
Preț: Gratuit, open-source
Pasul 1: Descărcați OBS la Proiect OBS > Deschideți OBS și faceți clic pe File > Settings > Output > Output mode: Advanced. Acum, în fila Recording, puteți configura tot felul de setări video, inclusiv formatul containerului, codificatorul, rezoluția, rata de biți și multe altele.

Pasul 2: În coloana Scene, faceți clic pe pictograma plus pentru a crea o nouă scenă. În coloana Source, de asemenea, faceți clic pe pictograma plus pentru a organiza ce aplicație/browser/dispozitive video/dispozitive audio doriți să combinați.
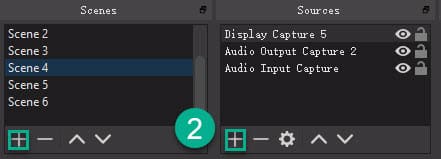
Pasul 3: Să presupunem că doriți să înregistrați o parte a ecranului. Faceți clic dreapta pe sursă în vizualizator > Filters > în partea de jos la Effect Filters, faceți clic pe pictograma plus adăugați un filtru Crop/Pad. Acum puteți reduce dimensiunea ecranului reducând pixelii din dreapta.

Pasul 4: Selectați Start Recording pentru a activa înregistrarea. Și faceți clic pe Stop Recording pentru a încheia.

Soluția 14. Cum Să Vă Înregistrați Ecranul cu TinyTake
TinyTake, dezvoltat de MangoApps, este o aplicație software care vă permite să captați simultan ecranul computerului, camera facială, sunetul sistemului/sunetul microfonului, precum și adnotări simultan. Odată ce ați înregistrat ecranul, îl puteți salva pe computer în format MP4 sau în cloud (spațiul de stocare de 2 GB este disponibil gratuit), sau puteți încărca direct înregistrări pe canalul dvs. YouTube.
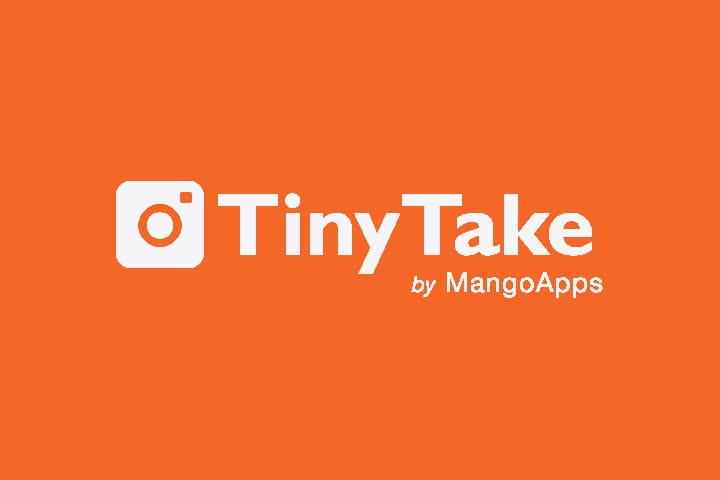
Platformă: Windows, macOS
Preț: Plan de bază gratuit. 29,95 USD din planul Standard, 59,95 USD din planul Plus, 99,95 USD din planul Jumbo.
Pasul 1: Descărcați gratuit TinyTake de la tinytake.com. Deschideți TinyTake și conectați-vă cu un cont, deoarece aplicația software vă permite să salvați conținut în cloud direct.

Pasul 2: Pentru a activa înregistrarea ecranului, faceți clic pe butonul Capture > Capture Video (sau apăsați tasta Alt și V de pe tastatură).
Acum veți specifica o anumită zonă a ecranului computerului care va fi capturată și veți captura fie sunetul microfonului, fie sunetul computerului. În cele din urmă, faceți clic pe Start Recording pentru a porni înregistrarea de ecran.
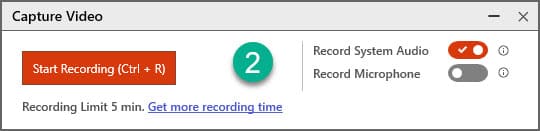
Pasul 3: Odată ce ați terminat înregistrarea ecranului, puteți opta pentru păstrarea videoclipurilor local sau încărcarea în serviciul de stocare online.

Soluția 15. Cum Să Vă Înregistrați Ecranul cu Snagit
Dezvoltat și distribuit de Techsmith, Snagit este un instrument de încredere, sigur și ușor de utilizat pentru a face capturi de ecran și a înregistra un videoclip de pe ecranul computerului. Cea mai bună caracteristică a Snagit este că întregul ecran sau jumătate din ecran pot fi alese pe cont propriu.
Când înregistrarea este terminată, Snagit comprimă videoclipul în format MP4, astfel încât să nu aveți probleme cu trimiterea videoclipurilor către rețelele sociale, serviciul de stocare online etc.

Platformă: Windows, macOS
Preț: 49,95 USD (taxă unică)
Pasul 1: Descărcați Snagit de la TechSmith pe computer de la început. Veți primi două aplicații separate. Snagit Editor este locul în care vă puteți edita și organiza fișierele media, iar Snagit Capture realizează screencast-uri și capturi de ecran.
Pasul 2: Pentru a vă înregistra ecranul, veți deschide Snagit Capture. Și apare o interfață mică și intuitivă.
Pasul 3: Pe interfața principală, selectați Video din bara de navigare de sus din stânga. Și apoi veți configura setările de înregistrare pe panoul de configurare.
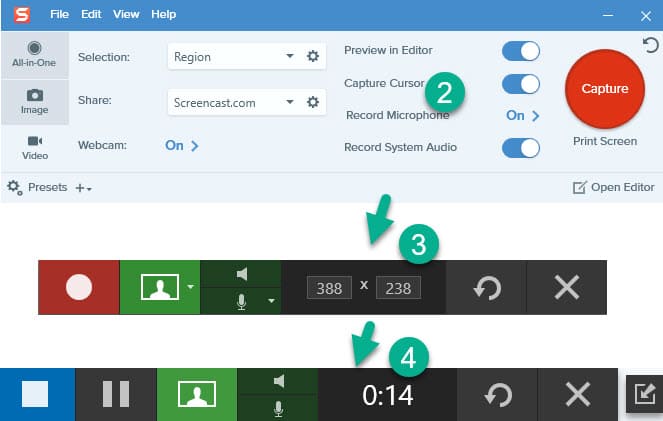
Pasul 4: Faceți clic pe butonul Capture > alegeți să capturați întregul ecran sau o anumită zonă de pe ecran > activați sau dezactivați camera web sau dispozitivele audio > faceți clic pe butonul Recording pentru a începe înregistrarea ecranului.
Pasul 5: Odată ce înregistrarea este finalizată, videoclipul dvs. va fi trimis la Editorul Snagit. Aveți voie să îl editați, să îl salvați în MP4 sau să îl distribuiți direct în editor.
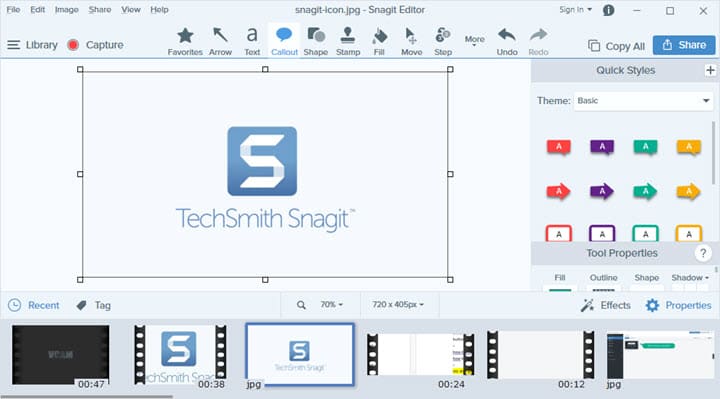
Soluția 16. Cum Să Vă Înregistrați Ecranul cu Filmora Scrn
Cu Filmora Scrn, puteți înregistra videoclipuri profesionale de pe ecranul computerului și de pe camera web împreună cu audio în același timp. Mai mult, aveți și opțiunea de a înregistra videoclipuri în 15-120 FPS, ceea ce este o alegere optimă pentru capturarea gameplay-ului.
Din cauza ratei de cadre mai mari, cu atât videoclipul este mai mătăsos. De asemenea, vă oferă accelerare GPU care reduce utilizarea procesorului pentru a evita orice întârziere la înregistrarea jocului.

Platformă: Windows, macOS
Preț: Licență de un an pentru 19,99 USD, licență pe viață pentru 29,99 USD.
Pasul 1: Veți descărca Fimora Scrn de la început. Și instalați-l pe computer urmând instrucțiunile de pe ecran.
Pasul 2: Lansați-l și selectați Get Started. Veți ajusta modurile de înregistrare și setările video după cum doriți, inclusiv modul comun/modul de joc, zona selectată/ecran complet, codificatorul, comenzile rapide etc.
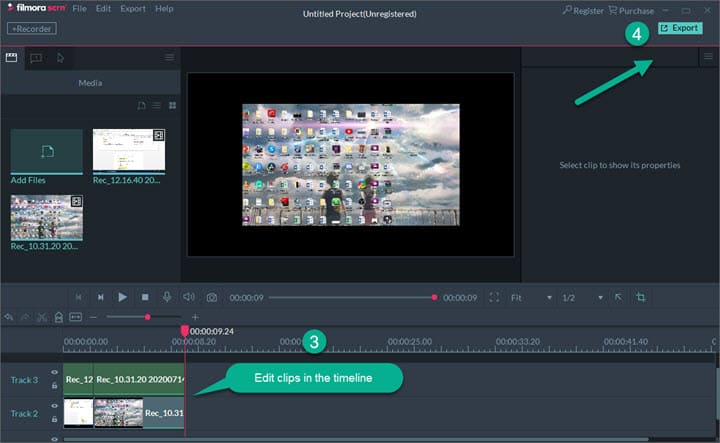
Pasul 3: Pentru a începe înregistrarea ecranului, vă veți îndrepta către Capture > Start capturing.
Pasul 4: Când înregistrarea este terminată, Filmora Scrn Editor se deschide automat. Aveți voie să faceți modificări ușoare în editor, cum ar fi tăierea, decuparea, lipirea, adăugarea de voce off etc.
În cele din urmă, fie îl veți salva pe computer, fie îl veți încărca pe platformele de social media făcând clic pe butonul Export.
Soluția 17. Cum Să Vă Înregistrați Ecranul cu Movavi Screen Recorder
Cu Movavi Screen Recorder, este posibil să înregistrați camera web, narațiunea vocală, sunetul computerului, precum și ecranul desktopului.
În plus, este o suprapunere care vă permite să controlați toate funcțiile și multe altele fără a părăsi niciodată fereastra în curs. Acestea fiind spuse, nu trebuie să comutați între aplicația de înregistrare a ecranului și demonstrația desktop.

Platformă: Windows, macOS
Preț: 39,95 USD/PC (plată unică)
Pasul 1. La început, trebuie să descărcați și să instalați Movavi Screen Recorder pe computer.
Pasul 2. Când recorderul este lansat, veți primi un widget atașat în partea dreaptă a ecranului. Acum, îl puteți ascunde făcând clic pe pictograma în formă de săgeată sau personalizați setările de înregistrare făcând clic pe pictograma în formă de roată.
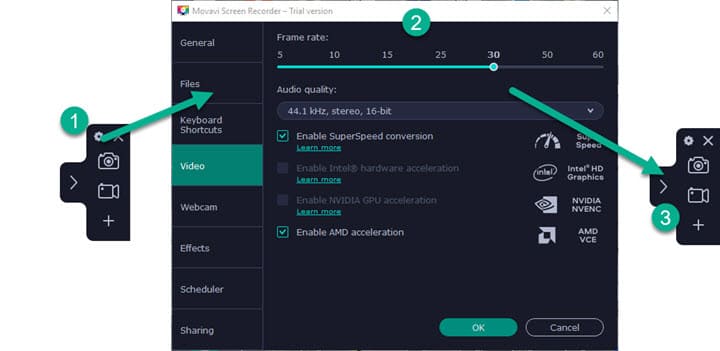
Pasul 3: Pentru a afișa înregistrarea de ecran, puteți apăsa F10 > selectați pentru a înregistra întregul ecran sau o anumită porțiune a ecranului dvs. > activați dispozitivul(ele) sau efectul(ele) dacă aveți nevoie > apăsați din nou F10.
Pasul 4: Când capturarea se termină, va apărea o fereastră în care puteți face editări, puteți partaja pe platformele de socializare, puteți exporta și salva pe computer.

Soluția 18. Cum Să Vă Înregistrați Ecranul cu ScreenRec
ScreenRec este un software de captură de ecran gratuit, ușor și decent, care vine cu partajare instantanee și serviciu de stocare online, cu o curbă de învățare uniformă. Când ScreenRec este deschis, veți primi un widget în partea dreaptă a ecranului.
Există câteva opțiuni pe widget: pictogramă, captură de ecran, înregistrare a ecranului, istoric și setări. Îl puteți folosi pentru a captura orice, cum ar fi desktopul, VOD, jocul, etc. fără Watermark.

Platformă: Windows, Linux, macOS
Preț: Gratuit
Pasul 1: Pentru a începe, veți descărca și ScreenRec pe computer.
Pasul 2: Odată lansat, veți vedea o suprapunere plutitoare în partea dreaptă a ecranului. Dacă trebuie să obțineți partajare instantanee, serviciu de stocare în cloud și mai multe controale, ar trebui să creați un cont nou și să vă conectați selectând opțiunea de setări.

Pasul 3: Faceți clic pe butonul Start recording și desenați o zonă a ecranului pe care doriți să o înregistrați. Aveți voie să înregistrați, de asemenea, narațiunea vocală și sunetul computerului.
Pasul 4: Odată ce înregistrarea este finalizată, programul vă va solicita fie să vă salvați videoclipurile local, fie să le distribuiți instantaneu pe rețelele sociale.
Soluția 19. Cum Să Vă Înregistrați Ecranul cu Camtasia
Dotat cu înregistrarea pe ecran și nenumărate funcții de editare video, Camtasia vă oferă totul pentru a crea videoclipuri profesionale, cum ar fi demonstrații de produse sau prezentări, indiferent dacă sunteți expert sau începător.
Cu toate acestea, prețul său va fi prohibitiv pentru unii, în timp ce merită cu siguranță încercat în perioada de probă.

Platformă: Windows, macOS
Preț: 249 USD (taxă unică)
Pasul 1: Veți descărca și instala Camtasia pe PC sau Mac navigând la TechSmith printr-un browser la început.
Pasul 2: Pentru a obține 30 de zile de încercare gratuită a Camtasia, va trebui să creați un cont nou și să vă conectați. Odată ce Camtasia începe, veți alege modul de înregistrare în panoul inițial > New Recording.

Pasul 3: Va afișa o casetă mică în colțul din dreapta jos.
Înregistratorul de ecran Camtasia captează întregul ecran în mod implicit, în timp ce puteți personaliza o zonă selectată a ecranului dvs. deblocând pictograma de blocare și desenați o zonă a ecranului pe care doriți să o capturați.
Puteți regla alte setări de înregistrare în această filă în mod normal.

Pasul 4: Odată ce înregistrarea s-a terminat, editorul intră în ecranul dvs. și aveți voie să realizați videoclipuri profesionale utilizând instrumente de editare.
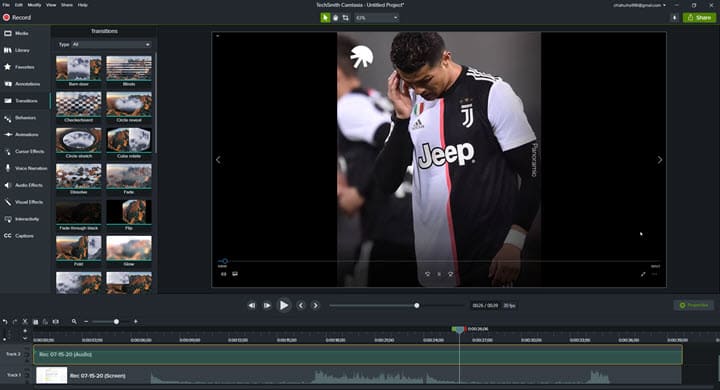
Soluția 20. Cum Să Vă Înregistrați Ecranul cu Screencast-O-Matic
Screencast-O-Matic este un instrument de înregistrare a ecranului bazat pe browser utilizat pe scară largă în crearea video pentru accesibilitatea, simplitatea și puterea sa. Panoul de configurare este extrem de simplu și intuitiv, puteți modifica dispozitivele de înregistrare, rezoluția, audio și multe altele.
Un alt punct favorabil este integrarea cu Google Drive, DropBox și YouTube, care simplifică și optimizează fluxul de lucru al trimiterii fișierelor către aceste servicii online.

Platformă: Web
Preț: Plan Deluxe de 1,65 USD/lună și plan Premier de 4,00 USD/lună. Sau o poți încerca gratuit.
Pasul 1: Creați o filă nouă și navigați la site-ul web Screencast-O-Matic. Pe pagina de pornire, faceți clic pe Start recording for free > Launch Free Recorder (pentru prima dată, trebuie să descărcați un lansator de înregistrare a ecranului).
Pasul 2: Configurați setările de înregistrare în panoul de configurare, inclusiv dispozitivele de captură, modul ecran complet/ecran parțial, tastele rapide și multe altele. Când setările sunt gata, faceți clic pe butonul Rec. Înregistratorul de ecran va începe recodificarea în 3 secunde.

Pasul 3: Odată ce înregistrarea este terminată, faceți clic pe Done în extrema dreaptă. În versiunea gratuită, ar trebui să optați pentru Save/Upload. Acum, aveți voie să adăugați muzică la videoclipuri și să le încărcați pe Google Drive, DropBox sau YouTube.
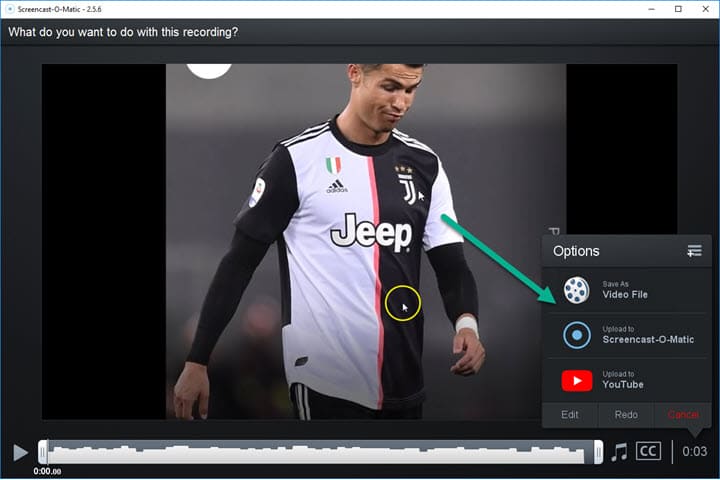
Soluția 21. Cum Să Vă Înregistrați Ecranul cu TechSmith Capture
TechSmith Capture, numit anterior Jing, este un utilitar gratuit pentru screencasts, cât și capturi de ecran. Simplitatea și ușurința sa de utilizare îl fac perfect pentru începătorii care s-au săturat de software-ul complex.

Platformă: Windows, macOS
Preț: Gratuit
Pasul 1: Să începem prin a descărca ecranul de înregistrare de la TechSmith.
Pasul 2: Creați un cont Screencast.com și conectați-vă la TechSmith Capture. Contul Screencast.com este locul în care sunt stocate înregistrările dvs.
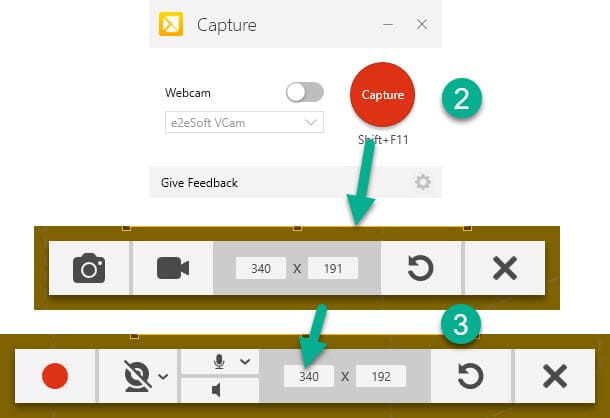
Pasul 3: După ce v-ați conectat la TechSmith Capture, veți găsi o interfață mică care apare pe desktop.
Când este selectat modul de înregistrare, accesați butonul Capture > selectați o zonă de captură a ecranului > selectați pictograma video > activați/dezactivați camera web și dispozitivele audio > faceți clic pe butonul Record pentru a începe înregistrarea.
Pasul 4: Când înregistrarea este oprită, filmările dvs. vor fi trimise automat la Screencast.com. Puteți fie să copiați linkul media și să îl partajați, fie să navigați la Screencast.com pentru a descărca videoclipul pe care l-ați creat.

Soluția 22. Cum Să Vă Înregistrați Ecranul cu Screencastify
Integrat cu Google Chrome, Screencastify este o extensie care vă permite să vă înregistrați cu ușurință ecranul din browserul Chrome, precum și să partajați clipuri instantaneu. În plus, poate captura o anumită filă sau întregul ecran, narațiune sonoră, încorpora cameră web cu maximum 60 FPS.

Platformă: Web
Preț: Gratuit sau 49 USD pe an
Pasul 1: Adăugați Screencastify în browserul dvs. Chrome la Screencastify.com.
Pasul 2: Odată ce este instalat, veți face clic pe el în browser. Și va apărea o nouă filă în care veți parcurge configurarea Screencastify, inclusiv conectarea la Google și activarea dispozitivelor audio și instrumentelor de adnotare.
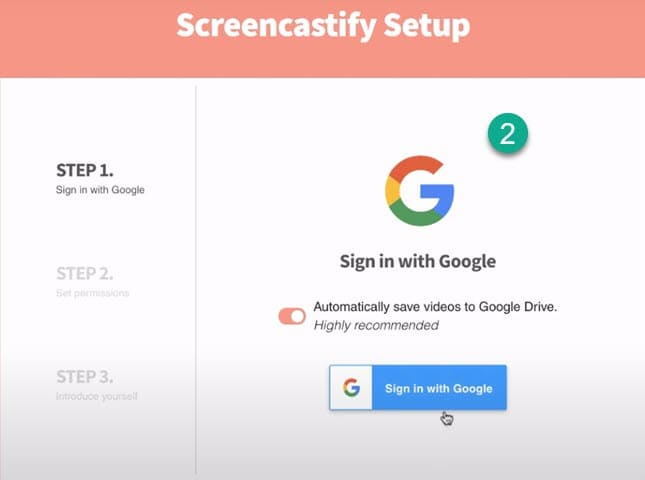
Pasul 3: În acest moment, puteți începe înregistrarea mergând la supliment> înregistrați un browser/întregul ecran de pe desktop/o anumită fereastră> activați microfonul/sunetul sistemului/cameră web> faceți clic pe butonul Record > alegeți ce conținut doriți să capturați > apăsați Share.
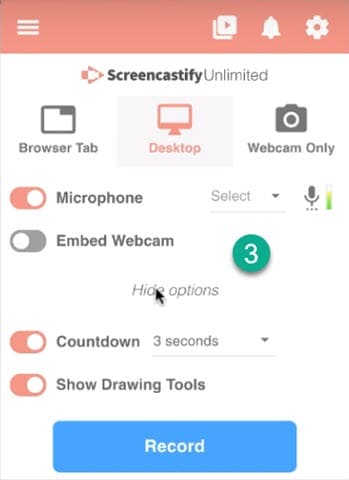
Pasul 4: Ori de câte ori doriți să vă finalizați înregistrarea, apăsați Stop Sharing în zona de jos. Va încărca o filă nouă în care puteți edita un videoclip, partaja un videoclip sau îl puteți salva fie local, fie în cloud.

Soluția 23. Cum Să Vă Înregistrați Ecranul cu RecordScreen.io
Nu este necesară instalarea de software, RecordScreen.io este un utilitar de înregistrare a ecranului care este flexibil pentru a înregistra toate operațiunile de pe computerul dvs., cum ar fi un browser/fereastră activă, tutorial, demonstrație de produs etc. Cea mai bună parte a acestuia este extrem de simplu de utilizat chiar și pentru o persoană ne-tehnică.
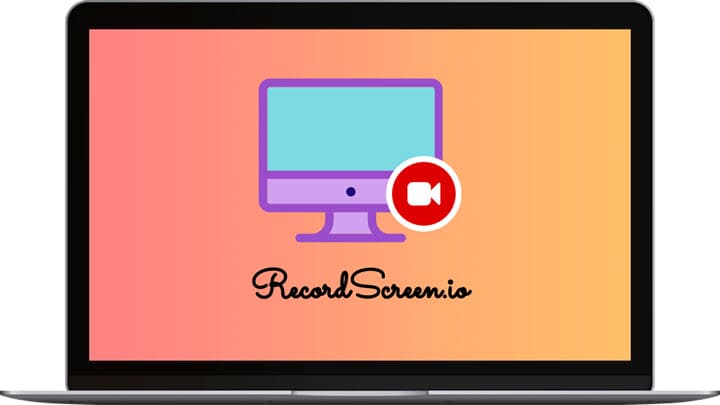
Platformă: Web
Preț: Gratuit
Pasul 1: Creați o filă nouă și navigați la site-ul web RecordScreen.io. Apăsați apoi butonul Record.
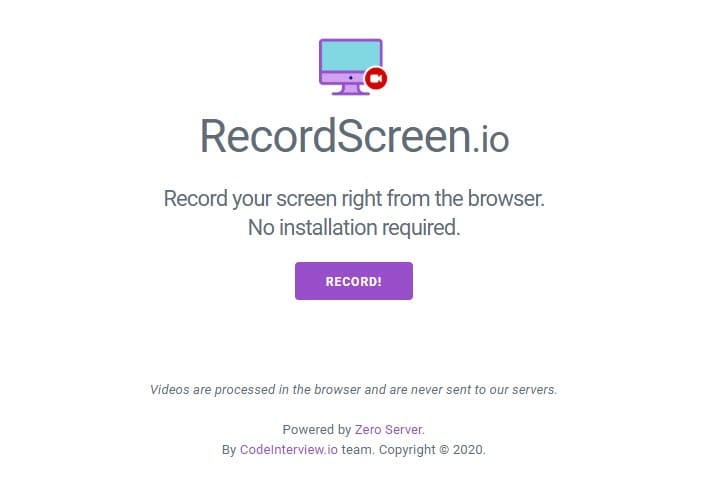
Pasul 2: Selectați pentru a înregistra fie ecranul și camera web, fie numai ecranul.
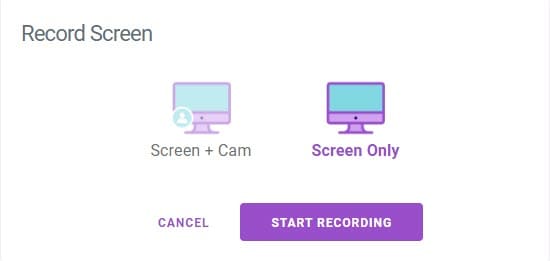
Pasul 3: Alegeți ce conținut doriți să partajați. Și faceți clic pe Share pentru a începe înregistrarea.
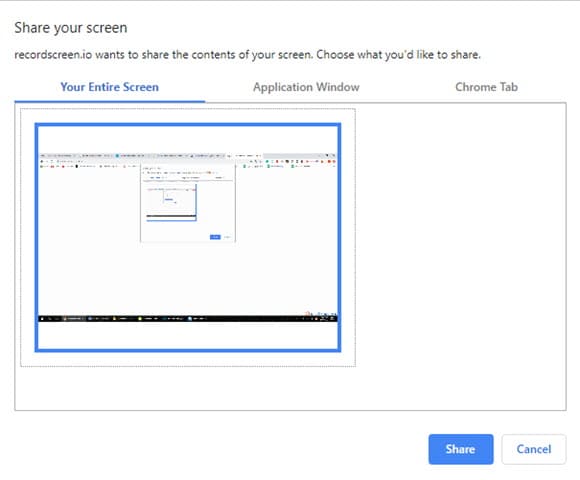
Pasul 4: Faceți clic pe Stop recording pentru a termina înregistrarea.
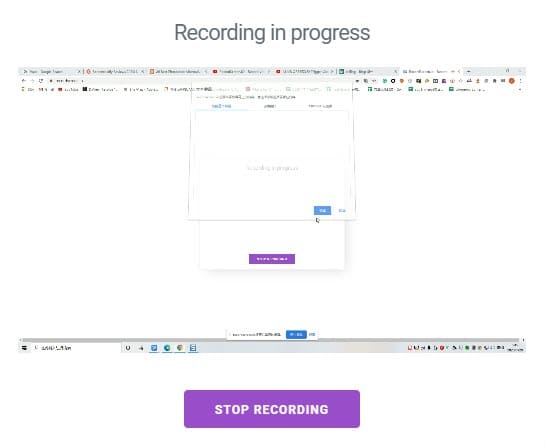
Pasul 5: Apăsați Download pentru a salva videoclipul pe computer.
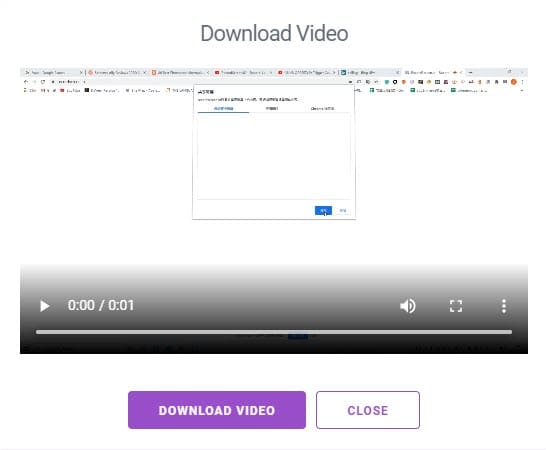
Soluția 24. Cum Să Vă Înregistrați Ecranul cu Apowersoft
Apowersoft este un înregistrator de ecran online care poate capta înregistrarea ecranului pentru aplicații web, precum și operațiuni desktop, în câteva clicuri. Totul este destul de simplu de folosit și foarte rapid. Mai important, acest instrument bazat pe web este complet gratuit de utilizat, fără limitări de timp, reclame sau watermark.
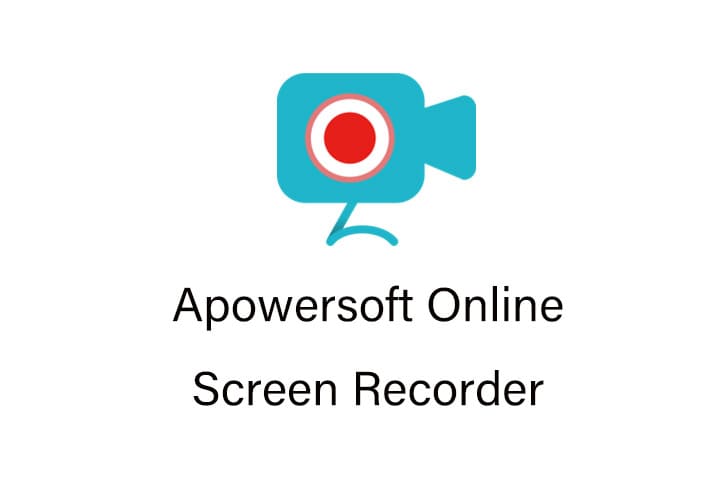
Platformă: Web
Preț: Gratuit
Pasul 1: Veți descărca și instala lansatorul de instrumente de la început la Apowersoft.
Pasul 2: După finalizarea instalării, faceți clic pe butonul Start Recording de pe site și apare automat ecranul de înregistrare.
Pasul 3: Selectați pentru a înregistra pe întreg ecranul sau zona regională a ecranului, ajustați setările audio, camera web, codificatoarele și începeți să capturați orice aveți nevoie.
Pasul 4: Salvați videoclipul local sau partajați-l cu o funcție de partajare instantanee.
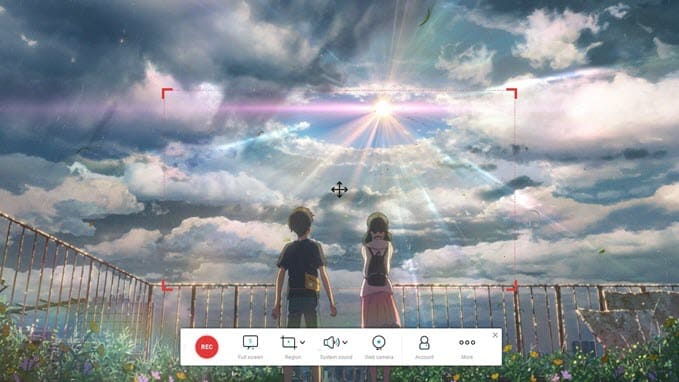
Soluția 25. Cum Să Vă Înregistrați Ecranul cu Native Screen Recorder pe Mac
Dacă utilizați macOS Mojave sau o versiune ulterioară, există un înregistrator de ecran nativ pe Mac. Puteți să-l afișați apăsând Shift-Command (⌘)-5 de pe tastatură și înregistrați un videoclip cu ceea ce se întâmplă pe ecran.
Platformă: macOS
Preț: Gratuit
Pasul 1: Pentru a afișa înregistrarea ecranului nativ, apăsați Command + Shift + 5 pe tastatură.
Pasul 2: Acum, aveți comenzile pentru înregistrarea și realizarea de capturi de ecran. Pentru a înregistra întregul ecran, ar trebui să faceți clic pe butonul Fullscreen Record; pentru a înregistra o zonă selectată a ecranului dvs., faceți clic pe butonul Selection Record și desenați o casetă a ecranului pe care doriți să o înregistrați.
Pasul 3: Faceți clic pe butonul Record pentru a începe înregistrarea. Și faceți clic pe butonul Stop din bara de meniu pentru a opri înregistrarea.
Pasul 4: Veți primi o miniatură video în colțul din dreapta jos. Ai voie să dai clic pe el pentru a-l revedea, edita sau distribui.
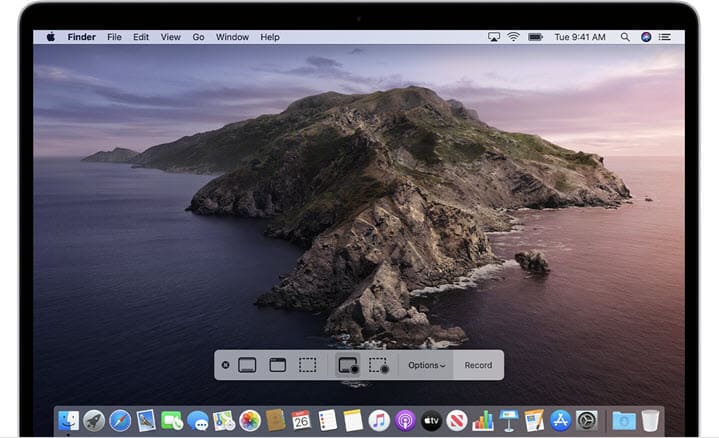
Soluția 26. Cum Să Vă Înregistrați Ecranul cu QuickTime
Oamenii s-ar putea gândi că QuickTime este doar un player media pentru fișiere video și audio. Dar vă oferă și posibilitatea de a captura desktop-ul, camera web, ecranul mobil împreună cu sunete. Să aruncăm o privire la cum funcționează.
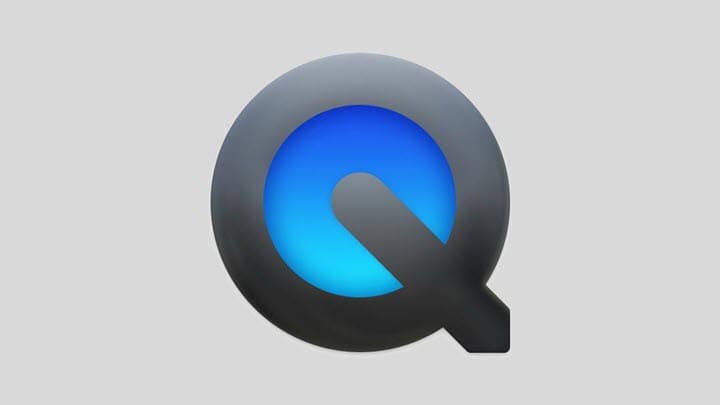
Platformă: macOS
Preț: Gratuit
Pasul 1: Asigurați-vă că sunteți pe QuickTime versiunea 10 sau mai recentă. Îl puteți actualiza accesând App Store.
Pasul 2: Lansați QuickTime din Launchpad sau Aplicații.
Pasul 3: Odată ce QuickTime este deschis, vă veți îndrepta către meniul din partea de sus > Faceți clic pe File > alegeți un mod de înregistrare din trei.
- New Movie Recording înregistrează camera facială încorporată sau camerele externe.
- New Audio Recording este pentru înregistrarea sunetului de la microfon și sunetul sistemului.
- New Screen Recording este pentru a vă înregistra ecranul.
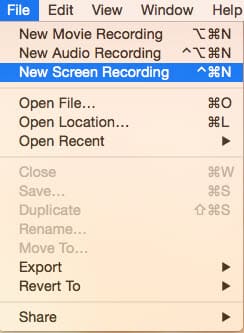
Pasul 4: Odată ce este selectat un mod de înregistrare, faceți clic pe butonul Record pentru a începe înregistrarea. Puteți înregistra videoclipuri fie pe tot ecranul, fie doar o parte a ecranului.
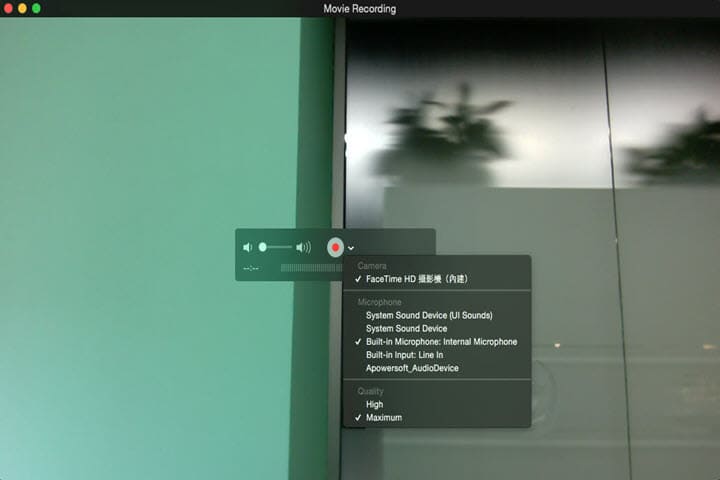
Pasul 5: Pentru a opri înregistrarea, faceți clic pe butonul Stop din bara de sus.
Pasul 6: După ce opriți înregistrarea, veți avea opțiuni pentru a o face fie local, fie în cloud.

Soluția 27. Cum Să Vă Înregistrați Ecranul cu ScreenFlow
ScreenFlow este un software complet pentru screencasting conceput exclusiv pentru macOS. Are o preferință și setări destul de amănunțite și capacitatea de a capta narațiune audio, face-cam și screencast în același timp, precum și funcții de editare video.
În plus, ScreenFlow continuă să adauge o serie de funcții, cum ar fi înregistrarea pe mai multe ecrane, efecte de clic, proxy etc., ceea ce îl face să se îmbunătățească din ce în ce mai mult.
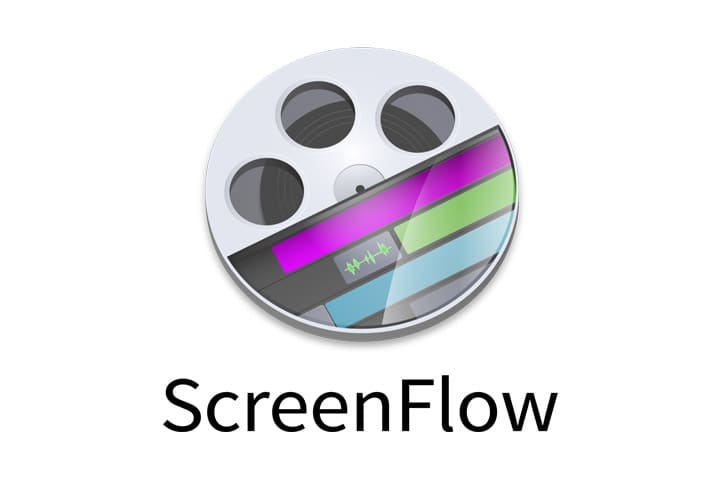
Platformă: macOS
Preț: 129 USD (taxă unică)
Pasul 1: Puteți descărca ScreenFlow fie din App Store, fie de pe site-ul său oficial.
Pasul 2: Odată ce ScreenFlow este lansat, ar trebui să configurați setările de înregistrare în panoul de configurare, inclusiv dispozitive video, dispozitive de sunet, rezoluție, rate de cadre și altele.
După ce configurația este gata, faceți clic pe butonul Record pentru a începe înregistrarea. Pentru a opri înregistrarea, navigați la pictograma video din meniul de sus > selectați Stop recording.
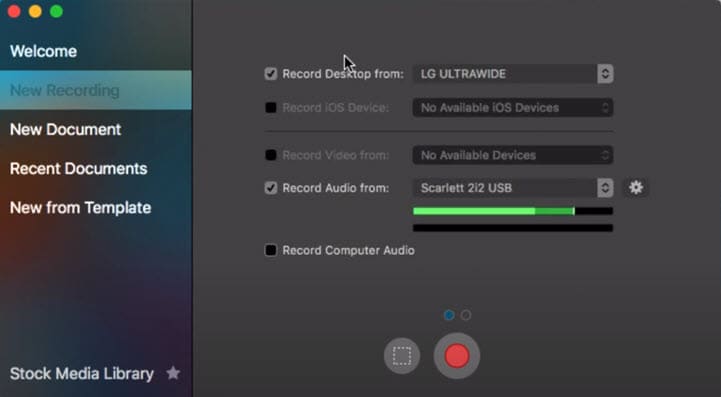
Pasul 3: În cele din urmă, veți lucra cu filmările dvs. în editorul video ScreenFlow, unde puteți crea videoclipuri captivante.

Soluția 28. Cum Să Vă Înregistrați Ecranul cu Capto
Mai mult decât un simplu utilitar de înregistrare a ecranului, Capto este o suită de aplicații plină cu o multitudine de funcții, care acoperă înregistrarea ecranului, capturarea ecranului, editarea video și multe altele, ceea ce face foarte ușor să creezi videoclipuri profesionale de marketing și tutorial pentru afacerea ta sau doar arhivare.

Platformă: macOS
Preț: 30 USD (taxă unică). Sau dacă sunteți deja membru al planului Setapp (10 USD/lună), puteți avea Capto gratuit.
Pasul 1: Descărcați Capto de la Global Delight pe Mac. Sau îl puteți găsi pe Setapp.
Pasul 2: După ce deschideți Capto, apare o interfață curată și intuitivă. Veți merge la opțiunea Record din partea de sus și veți selecta să înregistrați întregul ecran sau o parte a ecranului. În plus, trebuie să configurați setările video pentru înregistrările dvs. în fereastra pop-up.

Când totul este gata, faceți clic pe butonul din zona de jos a ferestrei pop-up. După numărătoarea inversă de 3 secunde, ecranul de înregistrare Capto pornește.
Pasul 3: Când ați terminat ceea ce doriți să înregistrați, țineți apăsat Command + Shift + Esc. Clipurile vor fi salvate automat în colecții inteligente. Și Capto oferă, de asemenea, câteva instrumente simple de editare pentru a vă retușa filmările.
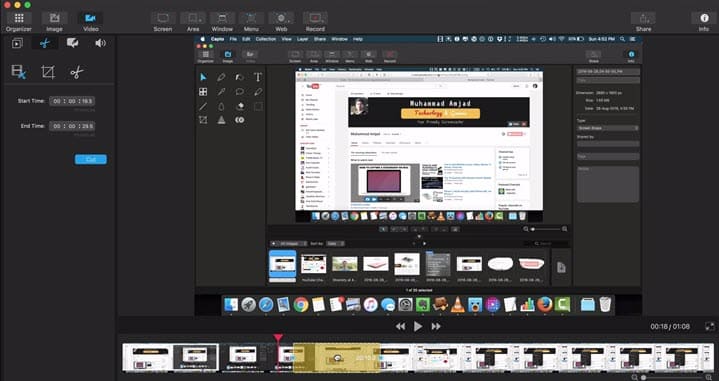
Soluția 29. Cum Să Vă Înregistrați Ecranul în SimpleScreenRecorder
Dezvoltat de Maarten Baert, SimpleScreenRecorder este un software de screencast bazat pe Qt, conceput pentru sistemele de operare Linux, care intenționează să fie o alternativă mai ușoară la programe precum FFmpeg/avconv, VLC și OBS.
Cu SimpleScreenRecorder, puteți captura cu ușurință întregul ecran sau o zonă fixă a ecranului, cursorul, narațiunea audio/sunetul sistemului și multe altele. De asemenea, acceptă o gamă largă de formate de fișiere precum MP4, OGG, MKV și WebM.

Platformă: Linux
Preț: Gratuit și open-source
Pasul 1: În primul rând, veți descărca și instala SimpleScreenRecorder în Software Manager sau la Maartenbaert.
Pasul 2: După ce este instalat, lansați-l pe computer.
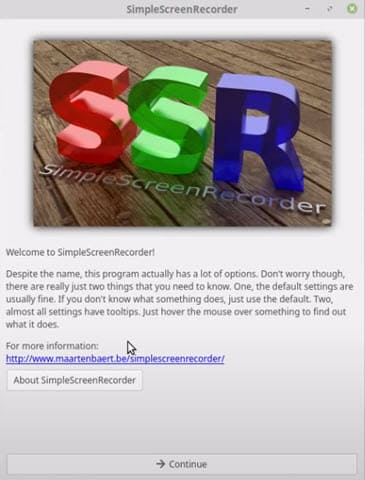
Pasul 3: Configurați setările de înregistrare a ecranului, cum ar fi înregistrarea zonei/fereastra/browserului, ratele cadrelor, dispozitivele audio.

Pasul 4: Configurați setările video în fila următoare, inclusiv codecuri video/audio, formate de container, rate de biți, cale de ieșire etc.
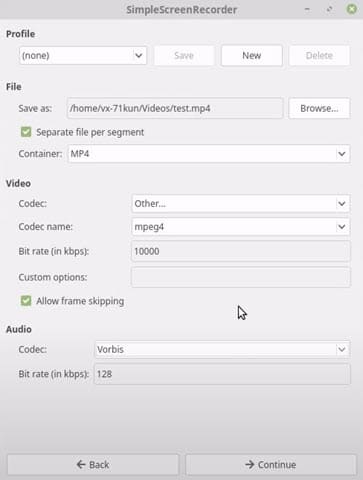
Pasul 5: Faceți clic pe butonul Start recording pentru a activa înregistrarea ecranului. După ce ați terminat înregistrarea, faceți clic pe Cancel recording pentru a încheia înregistrarea pe ecran.

Soluția 30. Cum Să Vă Înregistrați Ecranul cu recordMyDesktop
recordMyDesktop este un software Linux care vă permite să înregistrați ecran complet, o anumită regiune a ecranului sau o anumită fereastră la rezoluție înaltă, cu sau fără sunet, apăsări de taste și cursor al mouse-ului. Și videoclipurile pe care recordMyDesktop le creează sunt în Ogg Theora.
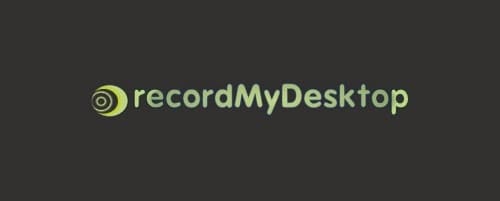
Platformă: Linux
Preț: Gratuit și open-source
Pasul 1: Dacă utilizați Ubuntu Linux, puteți comanda să instalați recordMyDesktop tastând:
sudo apt-get install gtk-recordmydesktop.
Pasul 2: Porniți-l pe computer. Pe pagina de pornire, puteți vedea o bară de defilare unde puteți regla calitatea video. Dar merită să ne amintim că, cu cât calitatea este mai mare, cu atât dimensiunea videoclipului este mai mare și viteza de codare este mai mică.
Opțiunea Select Window vă permite să capturați o fereastră, un ecran complet sau o zonă selectată a ecranului.
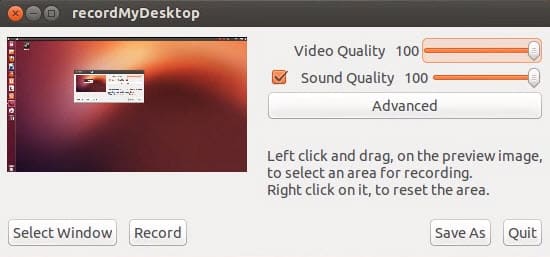
Pasul 3: Vi se permite să resetați un director de ieșire, un codificator, un dispozitiv de sunet etc., mergând la meniul Advanced.
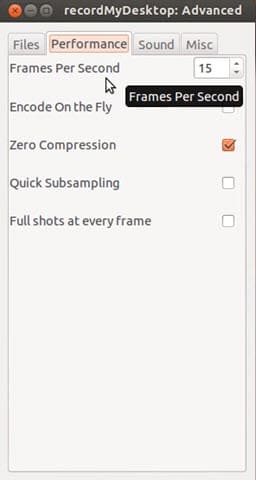
Pasul 4: Faceți clic pe butonul Record de pe pagina de pornire pentru a începe înregistrarea. Pentru a dezactiva înregistrarea pe ecran, navigați la pictograma pătrată > selectați Stop din meniul drop-down. Odată ce codificarea este terminată, vă puteți vizualiza videoclipul prin destinația de ieșire.

Soluția 31: Cum Să Vă Înregistrați Ecranul pe iPhone/iPad/iPod
În iOS 11 sau o versiune ulterioară, există un utilitar de screencasting gratuit și ușor de utilizat, care vă permite să înregistrați ecranul telefonului mobil cu audio în câteva clicuri.
Platformă: iOS 11 sau o versiune ulterioară și iPadOS
Preț: Gratuit
Pasul 1: În general, înregistrarea de ecran încorporată este ascunsă în Control Center. Dacă nu îl găsiți în Centrul de control, puteți merge la Settings > Control Center > Customize Controls, apoi atingeți pictograma plus de lângă Screen Recording.
Pasul 2: Glisați în sus din marginea de jos a ecranului și apăsați adânc pe pictograma de înregistrare a ecranului. Apoi porniți/dezactivați sunetul microfonului.
Pasul 3: Pentru a înregistra ecranul mobil, atingeți Start Recording. Când terminați înregistrarea, videoclipul va fi stocat automat în aplicația Photos.
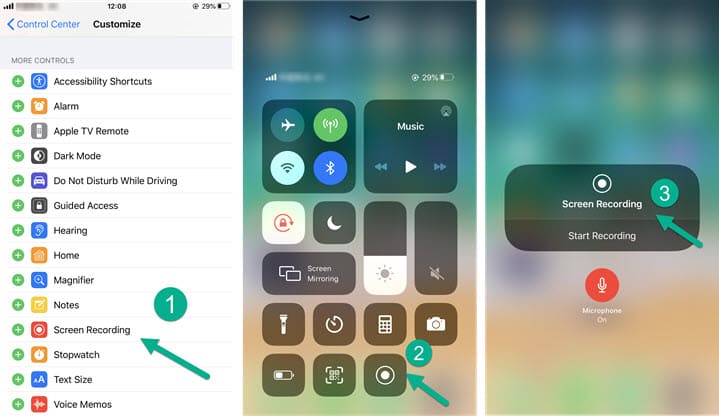
Soluția 32. Cum Să Vă Înregistrați Ecranul pe Android
Înainte de Android 10 trebuia să utilizați aplicații terță parte pentru a înregistra ecranul dispozitivului dvs. Android. Dar acum, dacă dispozitivele dvs. Android rulează Android 10 sau o versiune ulterioară, vă puteți captura ecranul activând înregistrarea de ecran încorporată care este nou pentru sistemul de operare Android.
Platformă: Android 10 sau o versiune ulterioară
Preț: Gratuit
Pasul 1: Glisați în jos din marginea de sus a ecranului de două ori, până când obțineți toate pictogramele. Apoi atingeți Screen recording/Screen recorder. (Dacă nu puteți găsi acest titlu, poate fi necesar să glisați de la dreapta la stânga pentru pagina următoare.)
Pasul 2: Când pictograma devine albastră, veți avea opțiuni pentru a nu înregistra sunet, sunet media, sunet media și sunet microfon simultan.
Pasul 3: Atingeți Start recording. După numărătoarea inversă de 3 secunde, începe înregistrarea ecranului. De asemenea, aveți o bară de instrumente în colțul ecranului, unde puteți face adnotări, puteți activa face-cam etc.
Pasul 4: Pentru a termina înregistrarea ecranului, faceți clic pe butonul Stop din bara de instrumente.
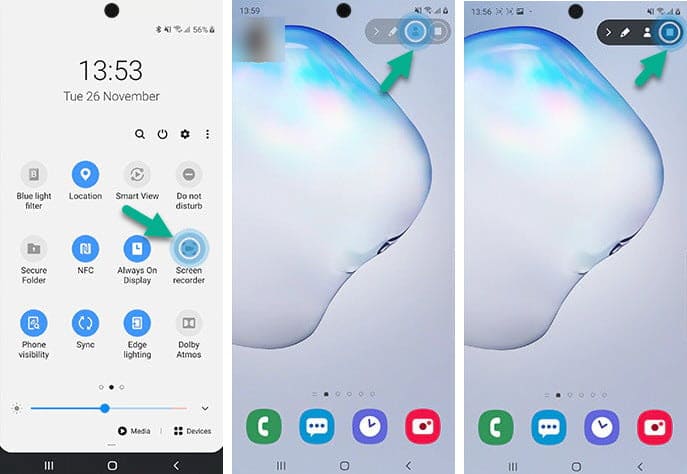
Concluzie
În această postare am selectat cu atenție 32 de Moduri de a-ți Înregistra Ecranul care funcționează cu Windows, macOS, Linux, iOS, Android.




