![]()
Codifica Subtitrări în MP4 sau MKV
Rezumat: Pentru a Codifica Subtitrări în MP4 sau MKV sau alte fișiere video trebuie să: Acest articol vă va oferi 3 moduri de a face acest lucru, astfel încât să vă puteți bucura de filme și videoclipuri cu subtitrări pe diferite playere și dispozitive. Pentru a adăuga și a arde subtitrări la orice videoclip, VideoProc Vlogger este o modalitate gratuită și ușoară.
Subtitrări hardcode, cunoscute și sub denumirea de „subtitrări inscripționate sau subtitrări forțate”, înseamnă arderea fluxului de subtitrări pe videoclip, astfel încât subtitrările devin parte a videoclipului, care poate fi vizionat fără a fi nevoie de pluginuri de subtitrare.
De ce Trebuie să Codificați Subtitrări
Puteți codifica subtitrări ca fluxuri suplimentare ale fișierului media. Făcând acest lucru, puteți obține opțiuni pentru a activa sau dezactiva subtitrările, puteți ajusta modul în care acestea apar în videoclip pe playerele media afișate. Sună bine? Din păcate, există o mulțime de motive pentru care trebuie încă să codificați subtitrări în MP4 sau alte videoclipuri:
- Playerul media trebuie să decodeze și să codifice subtitrările soft peste videoclipuri în timp ce redă subtitrări softcode care ar putea să explodeze utilizarea procesorului. Acest lucru poate genera unele probleme de sincronizare.
- Unele site-uri web, desktop și playere media mobile sunt incompatibile cu subtitrări softcode sau nu vor afișa corect subtitrările soft. Este posibil să aveți probleme cu subtitrări distorsionate/lipsă.

Este destul de diferit de subtitrările burn-in menționate, care nu au nicio cerință pentru pluginuri de subtitrare și sunt acolo pentru totdeauna. Prin urmare, dacă doriți să vă bucurați de videoclipul cu subtitrări pe computere, telefoane mobile, televizoare și oriunde în mod liber și să păstrați subtitrările perfect și permanent afișate pe acele dispozitive, asigurați-vă că codificați subtitrări pentru videoclipurile dvs.
Cum să adăugați subtitrări hardcode la MP4 sau MKV și alte videoclipuri? Aici este rostul acestui articol. Continuați să citiți, veți învăța 3 moduri de a îmbina sub-urile SRT/ASS/SSA cu videoclipuri folosind VideoProc Vlogger, VLC media player și Handbrake fără erori.
Cum să Codificați Subtitrări cu VideoProc Vlogger
Unele aplicații profesionale de editare video ne pot ajuta să înregistrăm cu ușurință subtitrări pentru videoclipuri. Aici vă recomandăm sincer VideoProc Vlogger pentru a face această treabă cu ușurință. VideoProc Vlogger poate adăuga cu ușurință fișiere de subtitrare și subtitrări hardcode la videoclipurile MP4/MKV/AVI/MOV.
VideoProc Vlogger – Subtitrări Hardcode în Video Permanent Fără Pierderi de Calitate
- Simplitate – Subtitrări hardcode în MP4, AVI, MOV și alte fișiere video populare cu un clic.
- Pre-vizualizare în timp real – Trageți pe cronologie și pre-vizualizați în timp real.
- Pre-vizualizare personalizabilă și în timp real – Editați fontul, culoarea, poziția și dimensiunea subtitrărilor după cum este necesar.
- Motor de înaltă calitate – Nu există pierderi vizibile de calitate după inscripționarea subtitrărilor pe videoclipuri.
- Viteză rapidă – Încorporați subtitrări în MP4 și alte fișiere video în câteva minute datorită tehnologiei de accelerare GPU de nivel 3.
- Funcții avansate de editare – Împărțiți, adăugați watermark, schimbați viteza, decupați în mișcare, adăugați muzică, editați cadru cu cadru…
5 Pași Pentru a Codifica Subtitrarea Oricărui Videoclip
Pasul 1. Descărcați și instalați VideoProc Vlogger pe Windows sau Mac. Deschideți software-ul și configurați un nou proiect. Adăugați fișierele dvs. media, inclusiv videoclipuri, imagini, muzică și fișiere de subtitrare în Biblioteca Media.
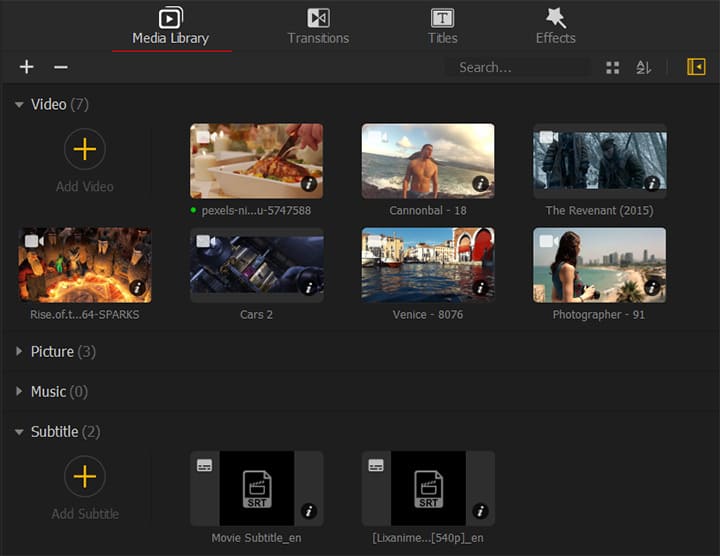
Pasul 2. Trageți videoclipul principal în Video Track și faceți câteva modificări dacă este necesar.
Pasul 3. Trageți fișierul de subtitrare pe Subtitle Track pe cronologie. Și puteți trage la stânga sau la dreapta pentru a vă sincroniza cu videoclipul.
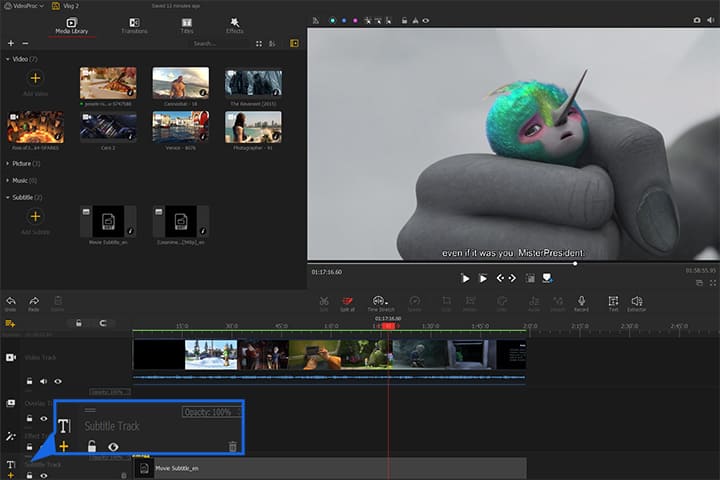
Pasul 4. Apăsați Export. În fereastra pop-up, puteți seta numele fișierului, destinația pentru a salva fișierul, formatul de ieșire, rezoluția și calitatea video și așa mai departe.
Pasul 5. Faceți clic pe butonul Start pentru a declanșa codificarea subtitrare. După un moment, veți obține fișierul video final care este inscripționat cu subtitrări.
Cum să Codificați Subtitrări cu Handbrake
Înainte de Handbrake 1.3.2, aveați voie să inscripționați numai fișiere de subtitrare SRT. Cu cea mai recentă versiune, puteți codifica subtitrări SRT, ASS și SSA pentru videoclipuri MKV și MP4. Cu toate acestea, opțiunea de a schimba culoarea, poziția și dimensiunea subtitrărilor sunt încă absente. Oricum, să aruncăm o privire la cum să-l folosești pentru a inscripționa subtitrări într-un videoclip.
1.Lansați cea mai recentă versiune de Handbrake.
Deschideți Handbrake și faceți clic pe About Handbrake. Selectați Actualizare > Verificați actualizarea. Handbrake începe să verifice versiunea actualizată disponibilă a programului. Dacă este disponibilă o versiune ulterioară, Handbrake vă va cere să o descărcați și să o instalați pe computer. După ce achiziționați Handbrake 1.3.2, porniți programul.
2.Adăugați fișiere video la Handbrake.
Faceți clic pe Fișier pentru a adăuga videoclipul pe care doriți să îl îmbinați cu subtitrări. De asemenea, puteți să trageți și să plasați fișierul în partea dreaptă a interfeței pentru a încărca direct în aplicație.
3.Alegeți un format video necesar.
Apoi ajungeți la interfața principală după ce Handbrake a încărcat cu succes videoclipul sursă. Faceți clic pe Presetare și alegeți un profil video gata făcut. Printre acestea, opțiunea cu cea mai mare rezoluție este 1080P. Dacă doriți un rezultat cu rezoluție ultra-înaltă, faceți clic pe Save New Preset pentru a crea o presetare personalizată.
Accesați secțiunea Rezumat și deschideți fila Format pentru a selecta formatele dorite de container de ieșire din MP4 sau MKV. De ce nu ar trebui să alegeți WebM? Nu acceptă deloc subtitrări hardcode. Dacă aveți nevoie de MOV, AVI și alte formate de fișiere, atunci mai bine mergeți cu VideoProc Vlogger, care este mult mai compatibil.
Puteți sări peste setările Dimensiuni, Videoclipuri, Audio și Filtre dacă sunteți începător. Cu toate acestea, dacă trebuie să aveți un control mai bun asupra dimensiunii fișierului de ieșire, a calității și a vitezei de procesare, trebuie să verificați cu atenție fiecare filă.
4.Adăugați fișierele de subtitrare.
Faceți clic pe Subtitrări > Importă subtitrări pentru a transmite fișierul de subtitrare SRT, ASS sau SSA către Handbrake. Bifați caseta de selectare a burn-in.
5.Alegeți locația fișierului de ieșire.
Apăsați Răsfoire pentru a selecta folderul de fișiere de destinație și pentru a crea un nume de fișier nou. Faceți clic pe Salvare.

6.Începeți să adăugați suprapunerea subtitrărilor.
Apăsați opțiunea Start Codec care este verde și poate fi găsită în bara de meniu din partea de sus. Durează 26 de minute pentru a codifica subtitrări SRT pe videoclipuri de 30 de minute (1080P, 30fps, H.264).
Cum să Codificați Subtitrări în VLC Media Player?
Procesul de utilizare a playerului media VLC pentru a îmbina permanent subtitrările la videoclipuri ar putea fi puțin dificil pentru începători. Dacă nu este o problemă mare pentru tine sau nu intenționezi să te apuci de vreun software suplimentar pentru subtitrări hardcode, continuă să citești ghidul despre cum să încorporezi subtitrări cu VLC.
1.Deschideți VLC media player
Faceți clic pe pictograma playerului media VLC de pe desktop pentru al lansa.
2.Adăugați subtitrări și fișiere video.
Accesați Media și selectați Stream. Aceasta vă va conduce la panoul Deschideți media. Acolo ar trebui mai întâi să faceți clic pe + Adaugă pentru a importa fișierul de subtitrare. După aceea, puteți face clic pe Utilizați un fișier de subtitrare pentru a adăuga subtitrarea pregătită, faceți clic pe Flux și apoi apăsați Următorul.
3.Selectați Destinație către care să transmiteți în flux.
Faceți clic pe Adăugare pentru a ajunge la panoul Configurare destinație. Apăsați Răsfoire pentru a selecta folderul fișierului de ieșire dorit și a seta numele fișierului. După ce ați făcut setările corecte, faceți clic pe Următorul.

4.Alegeți un profil adecvat.
Acum vă aflați în fila Ieșire flux, prima dvs. sarcină este activarea opțiunii de transcodare activă.
Există o mulțime de codecuri video și audio disponibile după ce faceți clic pe caseta de selectare din Profil. Dar vă recomandăm să utilizați H.264 + MP3 (MP4) pentru a evita probleme precum lipsa sunetului, a/v desincronizat, imagini greșite etc.
5.Editați profilul selectat.
Apăsați pe pictograma gri a setului de instrumente pentru a intra în fila de ediție a profilului. Acolo puteți vedea încapsulare, codec video, codec audio și subtitrări. Să intrăm în ele pe rând.
Încapsulare
Încapsularea bifată ar trebui să fie cu numele profilului pe care l-ați ales. În cazul meu, MP4/MKV este bifat când selectez Video – H.264 + MP3 (MP4) la pasul anterior.
Să presupunem că selectați un alt profil video, acordați atenție opțiunii Subtitrare afișată în fila Funcție. Dacă pictograma Subtitrare este o cruce roșie, înseamnă că formatele alese nu vă permit să adăugați subtitrări hardcode. Trebuie să reveniți la pasul anterior pentru a selecta un alt profil.
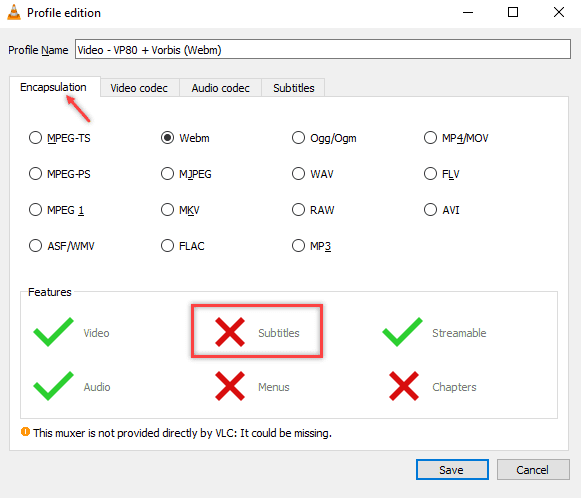
Codec video și Codec audio
Începătorii sunt sfătuiți să lase parametrii acestor două file ca implicit, deoarece orice setări necorespunzătoare privind rata de biți, rezoluție sau frame-rate pot produce o pierdere oribilă a calității, viteza de transcodare lentă și multe alte probleme ciudate.
Subtitrări
Cei mai simpli, dar cei mai importanți pași: Bifați Subtitrări și activați Suprapunerea subtitrărilor pe videoclip, apoi faceți clic pe Salvare.
6.VLC media player începe să codifice subtitrări.
Faceți clic pe Următorul. Acum VLC media player începe să adauge permanent subtitrări videoclipurilor tale. Acest proces durează de la minute la ore, în funcție de dimensiunea și formatele fișierului original și de ieșire.
Bonus: Cum se Schimbă Aspectul Subtitrărilor Utilizând Playerul Media VLC?
Cu VLC media player, puteți modifica proprietățile subtitrărilor, inclusiv fontul, culoarea, poziția, dimensiunea și alte informații.
1.Faceți clic pe Instrumente > Preferință, mergeți în partea stângă jos a interfeței și faceți clic pe Toate.
2.Derulați în jos lista de setări și găsiți Subtitrări/OSD. Odată ce faceți clic pe acesta și selectați Redare text.
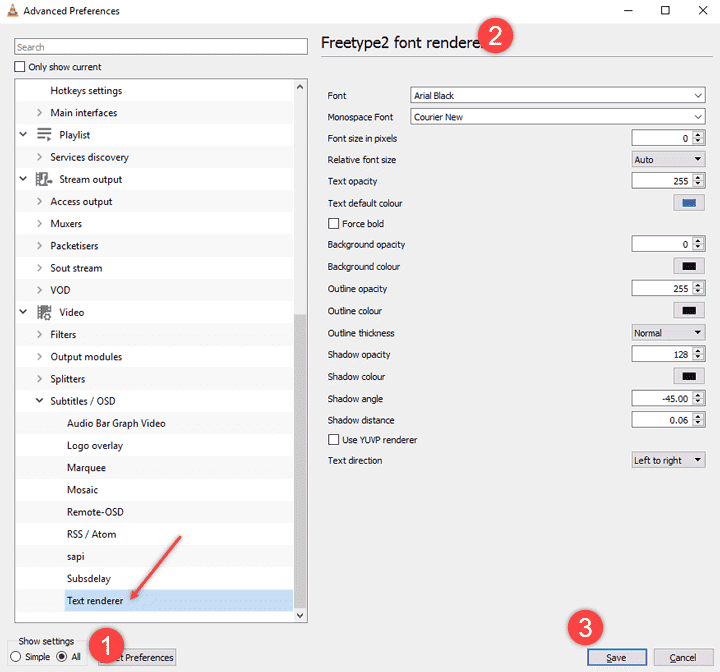
3.Puteți obține mai multe opțiuni pentru a ajusta modul în care arată subtitrările în videoclip.
4.Faceți clic pe Salvare după efectuarea setărilor necesare.
Întrebări Frecvente despre a Codifica Subtitrări în MP4 sau MKV
Poate VLC Subtitrări hardcode?
Da, redarea media VLC poate pune subtitrări hardcode în MP4, AVI și MKV pe Mac, PC și Linux. Puteți verifica pașii detaliați de mai sus.
VLC sau Handbrake pot elimina subtitrările hardcode?
Nu. Ambele vă permit doar să scăpați de subtitrări softcode, subtitrări și unele subtitrări suplimentare. Subtitrările hardcode vin ca parte a fluxului de imagini care nu poate fi eliminat.
Este Recomandat Vreun Software de Subtitrare Easy Hardcode?
Dacă sunteți tehnic, aș spune că Handbrake, VideoProc Vlogger, VLC media player și Avidemux sunt toate ușor de utilizat. Cu toate acestea, doar VideoProc Vlogger este suficient de ușor pentru un începător să codifice subtitrări pentru orice videoclip.
Cum se Codifică Subtitrarea în Bloc?
Faceți clic pe Foldere video când importați videoclipuri în VideoProc Vlogger, apoi adăugați subtitrările pentru fiecare fișier. Apăsați Terminat pentru a-i permite să îmbine subtitrările cu videoclipurile în bloc. Procesul este ușor ca și modalitatea menționată de a codifica SRT într-un singur clip video.





